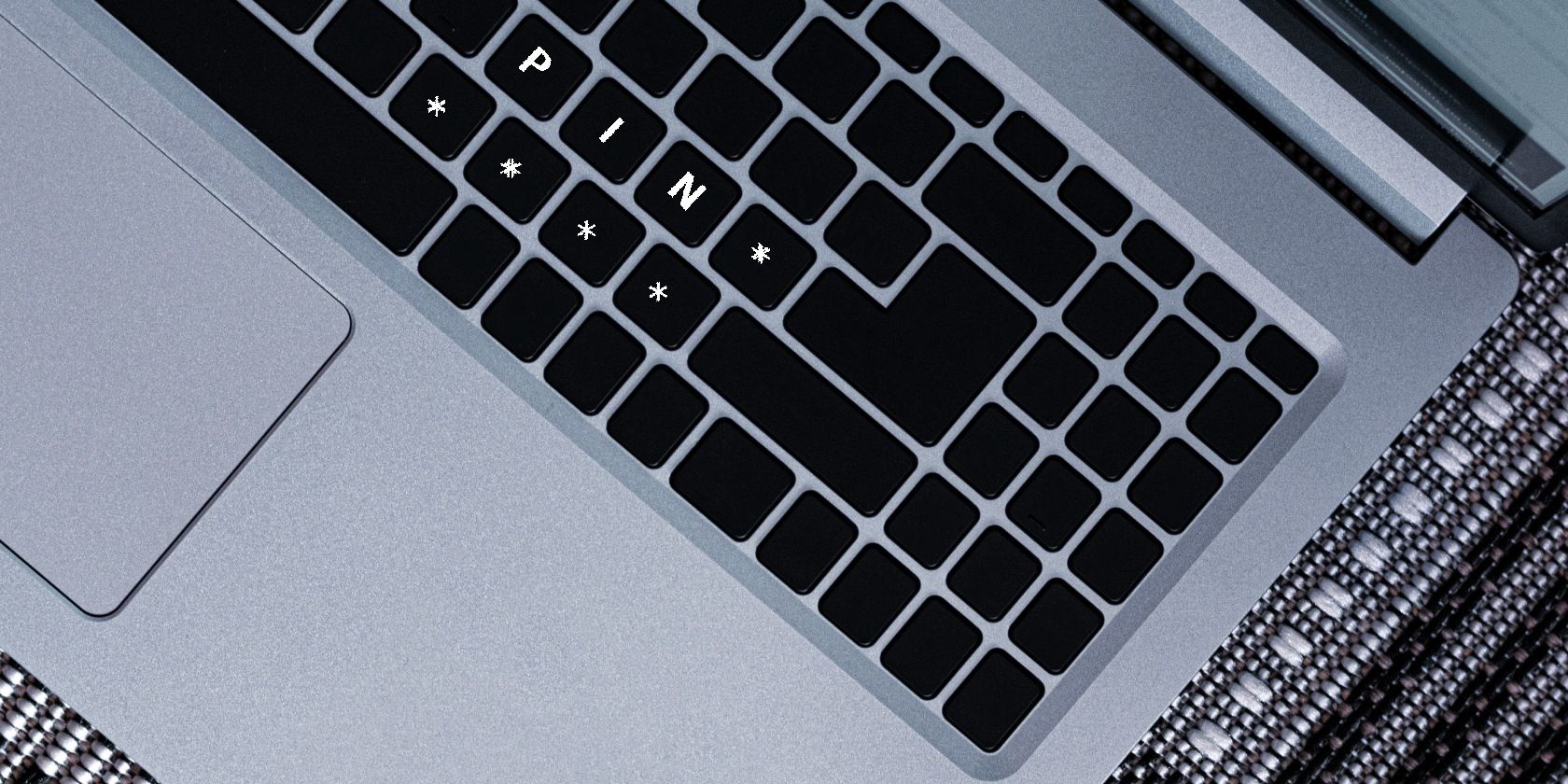
1. Efficiently Stop Auto-Start Applications: A Guide by YL Computing

Mastering Display Customization on Windows [Student]: What Is the Value of (B ) if It Satisfies the Equation (\Frac{b}{6} = 9 )?
The Windows 10 display settings allow you to change the appearance of your desktop and customize it to your liking. There are many different display settings you can adjust, from adjusting the brightness of your screen to choosing the size of text and icons on your monitor. Here is a step-by-step guide on how to adjust your Windows 10 display settings.
1. Find the Start button located at the bottom left corner of your screen. Click on the Start button and then select Settings.
2. In the Settings window, click on System.
3. On the left side of the window, click on Display. This will open up the display settings options.
4. You can adjust the brightness of your screen by using the slider located at the top of the page. You can also change the scaling of your screen by selecting one of the preset sizes or manually adjusting the slider.
5. To adjust the size of text and icons on your monitor, scroll down to the Scale and layout section. Here you can choose between the recommended size and manually entering a custom size. Once you have chosen the size you would like, click the Apply button to save your changes.
6. You can also adjust the orientation of your display by clicking the dropdown menu located under Orientation. You have the options to choose between landscape, portrait, and rotated.
7. Next, scroll down to the Multiple displays section. Here you can choose to extend your display or duplicate it onto another monitor.
8. Finally, scroll down to the Advanced display settings section. Here you can find more advanced display settings such as resolution and color depth.
By making these adjustments to your Windows 10 display settings, you can customize your desktop to fit your personal preference. Additionally, these settings can help improve the clarity of your monitor for a better viewing experience.
Post navigation
What type of maintenance tasks should I be performing on my PC to keep it running efficiently?
What is the best way to clean my computer’s registry?
Also read:
- [Updated] Clearing Up Confusion Understanding Digital Rights Management (DRM) for 2024
- [Updated] In 2024, Unveiling the 15 Best Action Cam Options Like GoPro
- [Updated] Year's Premier Picks Top 15 YouTube Channels Revolutionizing Product Reviews, 2024
- 1. Wie Man Den Cachespeicher in Der iOS-Versionen Von iPhone 14, 13, 12, 11 Und Älteren Modellen Effektiv Leert
- 2024 Approved Detailed Explanation for Transforming Gender Display in Instagram, Facebook & Snapchat Pictures
- 無料のスケジューラバックアップツール
- Clone Drive Effortlessly with a Virtual Machine - No Boot Issues
- Crafting Your Podcast's RSS Feed A Step-by-Step Guide for 2024
- Discover Our Story: The Journey of AOMEI Data Recovery Solutions
- Download Premium Blu-Ray Films for Free - Step by Step Guide to High Definition Content
- Guida Passo-Passo: Sincronizzare Un PC E Un Laptop Con Windows 11 Versione 11
- Guide Pratique Pour Le Clonage D'un Disque Dur Vers Une Unité Solid State via USB - Sans Utiliser SATA
- How To Enable USB Debugging on a Locked Vivo Y100t Phone
- How to Upgrade Apple iPhone 12 Pro to the Latest iOS/iPadOS Version? | Dr.fone
- Master Your FB Video Archive with #1-5 Choices for 2024
- Step-by-Step Guide: Securely Restoring Information on CFast Media Storage Devices
- Wie Sie Ihre Dokumente Und Anpassungen Unter Windows 11 Effizient Sichern Können - Schritt-Für-Schritt-Anleitung
- Title: 1. Efficiently Stop Auto-Start Applications: A Guide by YL Computing
- Author: Michael
- Created at : 2025-03-06 06:52:57
- Updated at : 2025-03-07 10:37:00
- Link: https://fox-where.techidaily.com/1-efficiently-stop-auto-start-applications-a-guide-by-yl-computing/
- License: This work is licensed under CC BY-NC-SA 4.0.