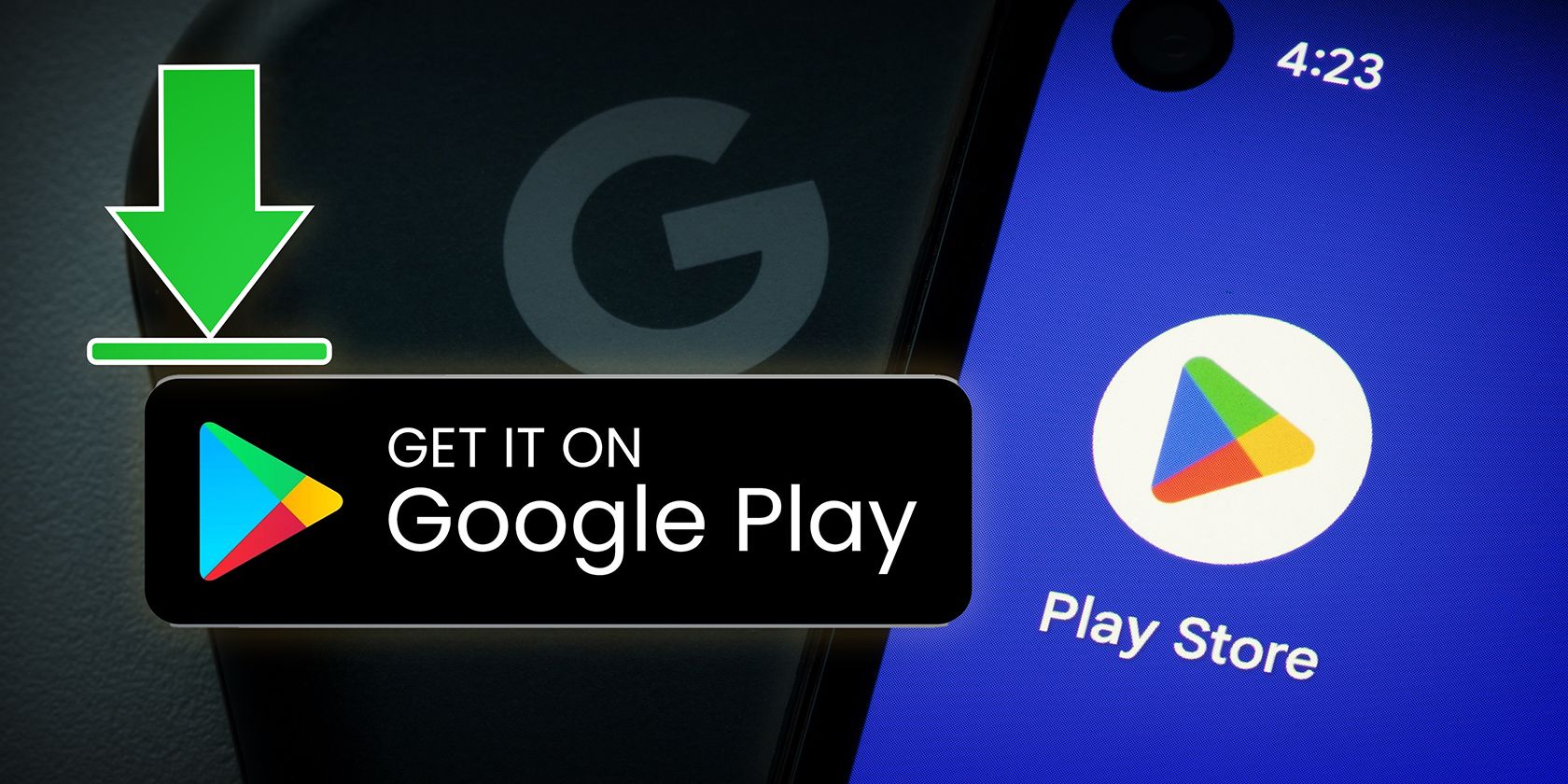
Beyond Balance Inquiry: Discover Additional Functionalities in YL Software Suite for Enhanced Fiscal Analysis

[B = 54 \
The Windows 10 display settings allow you to change the appearance of your desktop and customize it to your liking. There are many different display settings you can adjust, from adjusting the brightness of your screen to choosing the size of text and icons on your monitor. Here is a step-by-step guide on how to adjust your Windows 10 display settings.
1. Find the Start button located at the bottom left corner of your screen. Click on the Start button and then select Settings.
2. In the Settings window, click on System.
3. On the left side of the window, click on Display. This will open up the display settings options.
4. You can adjust the brightness of your screen by using the slider located at the top of the page. You can also change the scaling of your screen by selecting one of the preset sizes or manually adjusting the slider.
5. To adjust the size of text and icons on your monitor, scroll down to the Scale and layout section. Here you can choose between the recommended size and manually entering a custom size. Once you have chosen the size you would like, click the Apply button to save your changes.
6. You can also adjust the orientation of your display by clicking the dropdown menu located under Orientation. You have the options to choose between landscape, portrait, and rotated.
7. Next, scroll down to the Multiple displays section. Here you can choose to extend your display or duplicate it onto another monitor.
8. Finally, scroll down to the Advanced display settings section. Here you can find more advanced display settings such as resolution and color depth.
By making these adjustments to your Windows 10 display settings, you can customize your desktop to fit your personal preference. Additionally, these settings can help improve the clarity of your monitor for a better viewing experience.
Post navigation
What type of maintenance tasks should I be performing on my PC to keep it running efficiently?
What is the best way to clean my computer’s registry?
Also read:
- [New] 2024 Approved Digital Destinations Where to Direct Your Videos
- [New] Enhancing Profile Photo Impact for 2024
- [Updated] In 2024, Elevating Your Content's Exposure with Ongoing Creative Commons Usage
- A Developer's Journey: GitHub Desktop in the Era of Win 11
- Complete guide for recovering video files on Realme C33 2023
- Creating the Ultimate Facebook Birthday Celebration Video: Top 3 Strategies That Work!
- Easy Steps to Customizing Your Android's Display Settings
- From Novice to Virtuoso Your Guide to Windows 8 Movie Maker for 2024
- Integrating Bing AI Chat Into Android Keyboards: Step-by-Step Guide
- Mastering Fast and Easy Safari Screencapture Methods
- Property Component Management Solutions
- Quick & Easy Guide: Turning Your Android's PDFs Into Excel Format with Minimal Hassle
- Successful Strategies for Enjoying Call of Duty Mobile on Your Mac Device
- Top 5 Essentials for Elevating AI Responses with ChatGPT Prompts
- Ultimate Guide to Creating Stellar Highlight Reels: Varied Techniques Unveiled
- Understanding the Difference: Antivirus Protection Vs. Internet Security Solutions
- Unlocking PC Capabilities How to Record TV on Windows for 2024
- Title: Beyond Balance Inquiry: Discover Additional Functionalities in YL Software Suite for Enhanced Fiscal Analysis
- Author: Michael
- Created at : 2025-02-27 16:08:22
- Updated at : 2025-03-06 18:47:36
- Link: https://fox-where.techidaily.com/beyond-balance-inquiry-discover-additional-functionalities-in-yl-software-suite-for-enhanced-fiscal-analysis/
- License: This work is licensed under CC BY-NC-SA 4.0.