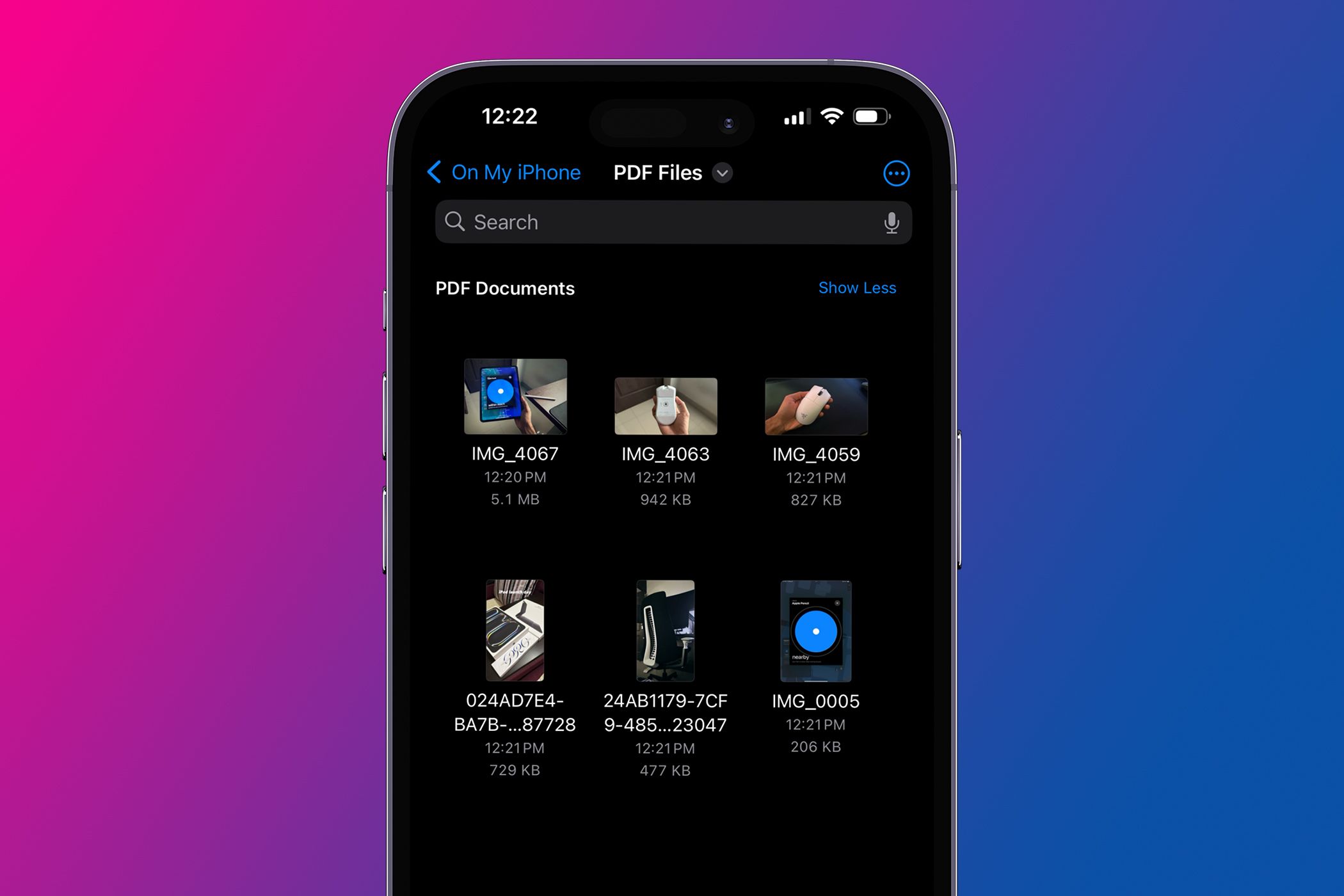
Detecting Clashing System Programs in Windows - A Guide by YL Computing

[B = 54 \
The Windows 10 display settings allow you to change the appearance of your desktop and customize it to your liking. There are many different display settings you can adjust, from adjusting the brightness of your screen to choosing the size of text and icons on your monitor. Here is a step-by-step guide on how to adjust your Windows 10 display settings.
1. Find the Start button located at the bottom left corner of your screen. Click on the Start button and then select Settings.
2. In the Settings window, click on System.
3. On the left side of the window, click on Display. This will open up the display settings options.
4. You can adjust the brightness of your screen by using the slider located at the top of the page. You can also change the scaling of your screen by selecting one of the preset sizes or manually adjusting the slider.
5. To adjust the size of text and icons on your monitor, scroll down to the Scale and layout section. Here you can choose between the recommended size and manually entering a custom size. Once you have chosen the size you would like, click the Apply button to save your changes.
6. You can also adjust the orientation of your display by clicking the dropdown menu located under Orientation. You have the options to choose between landscape, portrait, and rotated.
7. Next, scroll down to the Multiple displays section. Here you can choose to extend your display or duplicate it onto another monitor.
8. Finally, scroll down to the Advanced display settings section. Here you can find more advanced display settings such as resolution and color depth.
By making these adjustments to your Windows 10 display settings, you can customize your desktop to fit your personal preference. Additionally, these settings can help improve the clarity of your monitor for a better viewing experience.
Post navigation
What type of maintenance tasks should I be performing on my PC to keep it running efficiently?
What is the best way to clean my computer’s registry?
Also read:
- [New] 2024 Approved Top Picks for the Modern Buyer Advanced 360Cams
- [New] MacOS 11 Big Sur Update Key Hardware Needs
- [New] Unlocking Webcam Potential in Modern Tech
- 3 Facts You Need to Know about Screen Mirroring Xiaomi Redmi 12 5G | Dr.fone
- Achieve Peak Efficiency for Your PC with Expert Advice by YL Software Specialists
- Determining Your Windows Defender Checkup Schedule: Best Practices for Regular Scanning
- Discovering Sonic Bliss: My Unexpected Switch From High-End Soundbar to JBL | Tech Review.
- Eliminating Redundant Data with Ease: A Guide by YL Computing
- HD Desktop Graphics & Wallsavers: Premium Collection by YL Computing
- How to Fix a Stuck Startup in Stardew Valley Game
- In 2024, How to use Pokemon Go Joystick on Apple iPhone XS? | Dr.fone
- Misez-Vous Sur L'option De Conversion WMA À Ogg en Ligne Gratuit Chez Movavi : Une Solution Simple Et Rapide
- PitchPerception Sound Examination
- Resolving Common Windows Network Problems: A Guide to Wi-Fi Connection Troubleshooting with YL Software
- Step-by-Step Guide: Editing Windows Registry Manually with Advice From YL Software Experts
- Tackling Laptop Temperature Issues: A Detailed Analysis by YL Software Experts
- Unlock Oppo A58 4G Phone Password Without Factory Reset Full Guide Here
- YL Computing Air Jordan-Inspired Chromebook Desktop Artwork & Graphics Collection
- YL Software's Blueprint for Thriving in the Cryptomarket as a Skilled Trader
- Title: Detecting Clashing System Programs in Windows - A Guide by YL Computing
- Author: Michael
- Created at : 2025-03-04 01:21:20
- Updated at : 2025-03-07 03:38:41
- Link: https://fox-where.techidaily.com/detecting-clashing-system-programs-in-windows-a-guide-by-yl-computing/
- License: This work is licensed under CC BY-NC-SA 4.0.