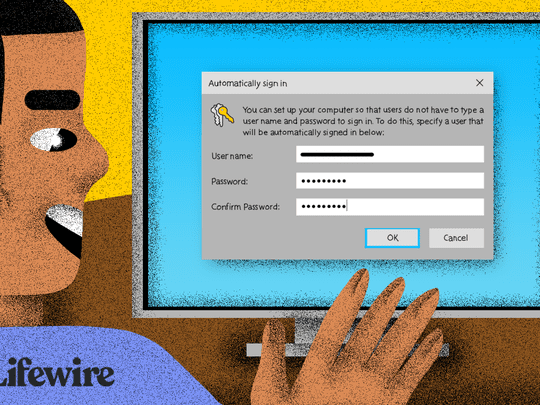
Exploring Common Triggers for Memory Problems in Microsoft's Windows Operating Environment - Tips From YL Software Experts

[\Frac{b}{6} = 9 \
The Windows 10 display settings allow you to change the appearance of your desktop and customize it to your liking. There are many different display settings you can adjust, from adjusting the brightness of your screen to choosing the size of text and icons on your monitor. Here is a step-by-step guide on how to adjust your Windows 10 display settings.
1. Find the Start button located at the bottom left corner of your screen. Click on the Start button and then select Settings.
2. In the Settings window, click on System.
3. On the left side of the window, click on Display. This will open up the display settings options.
4. You can adjust the brightness of your screen by using the slider located at the top of the page. You can also change the scaling of your screen by selecting one of the preset sizes or manually adjusting the slider.
5. To adjust the size of text and icons on your monitor, scroll down to the Scale and layout section. Here you can choose between the recommended size and manually entering a custom size. Once you have chosen the size you would like, click the Apply button to save your changes.
6. You can also adjust the orientation of your display by clicking the dropdown menu located under Orientation. You have the options to choose between landscape, portrait, and rotated.
7. Next, scroll down to the Multiple displays section. Here you can choose to extend your display or duplicate it onto another monitor.
8. Finally, scroll down to the Advanced display settings section. Here you can find more advanced display settings such as resolution and color depth.
By making these adjustments to your Windows 10 display settings, you can customize your desktop to fit your personal preference. Additionally, these settings can help improve the clarity of your monitor for a better viewing experience.
Post navigation
What type of maintenance tasks should I be performing on my PC to keep it running efficiently?
What is the best way to clean my computer’s registry?
Also read:
- [Updated] 2024 Approved Digital Audio Translations From SRT to XML/SSA, TTML, Etc
- [Updated] Syma X8C for Beginner Pilots
- [Updated] Zooming Ahead with the Best Audio to Text Applications (Free/Paid) for 2024
- 1. Easy Steps: Moving Downloaded Files From Your C Drive to a New Home on the D Drive
- 实现Mac平台上AOMEI Backupper数据双向同步技巧分享
- Experience Ultimate Power: The Incredible Capabilities of the Beatit BT-D11 Reviewed
- Guide Détaillé Pour Restaurer Les Fichiers Corrompus Sur Windows 11 via L'invite De Commande Et Outils Tels Que SFC Ou DISM
- How to recover deleted photos on Nokia C210
- In 2024, The Best Android Unlock Software For Tecno Phantom V Flip Device Top 5 Picks to Remove Android Locks
- In 2024, What's The Best Orientation Horizontal/Vertical on Facebook?
- Leveraging the Power of Visual Storytelling in FB Covers for 2024
- Resolve Your PC's Sound Quality Problems with These Windows Tweaks
- Restaurar Archivos Perdidos Gratuitamente Para Windows 7, 8, 10 Y Versiones Recientes
- Two Proven Techniques for Successfully Executing Dell Secure Erase on Your SSD - A Comprehensive Tutorial
- Title: Exploring Common Triggers for Memory Problems in Microsoft's Windows Operating Environment - Tips From YL Software Experts
- Author: Michael
- Created at : 2025-03-01 21:34:20
- Updated at : 2025-03-07 05:41:02
- Link: https://fox-where.techidaily.com/exploring-common-triggers-for-memory-problems-in-microsofts-windows-operating-environment-tips-from-yl-software-experts/
- License: This work is licensed under CC BY-NC-SA 4.0.