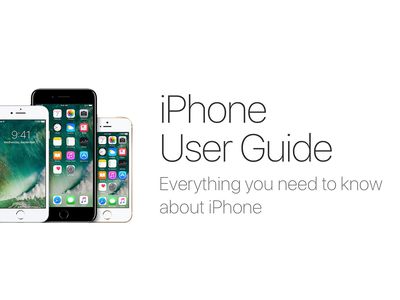
Exploring Enhanced UI Updates: A Closer Look at Windows 11'S Visual Transformation - Insights by YL Computing

[B = 54 \
The Windows 10 display settings allow you to change the appearance of your desktop and customize it to your liking. There are many different display settings you can adjust, from adjusting the brightness of your screen to choosing the size of text and icons on your monitor. Here is a step-by-step guide on how to adjust your Windows 10 display settings.
1. Find the Start button located at the bottom left corner of your screen. Click on the Start button and then select Settings.
2. In the Settings window, click on System.
3. On the left side of the window, click on Display. This will open up the display settings options.
4. You can adjust the brightness of your screen by using the slider located at the top of the page. You can also change the scaling of your screen by selecting one of the preset sizes or manually adjusting the slider.
5. To adjust the size of text and icons on your monitor, scroll down to the Scale and layout section. Here you can choose between the recommended size and manually entering a custom size. Once you have chosen the size you would like, click the Apply button to save your changes.
6. You can also adjust the orientation of your display by clicking the dropdown menu located under Orientation. You have the options to choose between landscape, portrait, and rotated.
7. Next, scroll down to the Multiple displays section. Here you can choose to extend your display or duplicate it onto another monitor.
8. Finally, scroll down to the Advanced display settings section. Here you can find more advanced display settings such as resolution and color depth.
By making these adjustments to your Windows 10 display settings, you can customize your desktop to fit your personal preference. Additionally, these settings can help improve the clarity of your monitor for a better viewing experience.
Post navigation
What type of maintenance tasks should I be performing on my PC to keep it running efficiently?
What is the best way to clean my computer’s registry?
Also read:
- [Updated] 2024 Approved Scripting a Powerful TikTok Outro Statement
- [Updated] Enhancing Mobile Broadcasting via OBS Strategies for 2024
- [Updated] In 2024, YouTube Editing Made Easy with The 8 Best No-Cost Software Options
- 2024 Approved Stellar Spectrum 10 Sites Cutting-Edge of HD Astronomy
- 如何在永久删除后轻松恢复PPT文件:有效技巧分享
- Enhancing Display Quality: Tackling the Challenge of Screen Discoloration & Warped Images on Computers
- Fulfilled | Free Book
- Guida Alla Gestione Degli Errori per Il Trasferimento Dei Dati Samsung E La Risoluzione Dell'SSD Che Non Viene Rilevato
- In 2024, How to Fake Snapchat Location without Jailbreak On Samsung Galaxy F15 5G | Dr.fone
- In 2024, The 10 Best Tools to Bypass iCloud Activation Lock From iPhone 7 Plus You Should Try Out
- Tutorial Eficiente Para Sincronizar Contenido De Archivos Entre Windows 11, 8 Y 7 Sin Esfuerzo
- Wie Sie Daten Von Einer Formatierten Festplatte Wiederherstellen, Ohne Vorheriges Backup Zu Haben
- Windows 10無意中自動清空文件:了解並解決四大方法!
- Title: Exploring Enhanced UI Updates: A Closer Look at Windows 11'S Visual Transformation - Insights by YL Computing
- Author: Michael
- Created at : 2025-03-02 07:19:36
- Updated at : 2025-03-07 02:22:56
- Link: https://fox-where.techidaily.com/exploring-enhanced-ui-updates-a-closer-look-at-windows-11s-visual-transformation-insights-by-yl-computing/
- License: This work is licensed under CC BY-NC-SA 4.0.