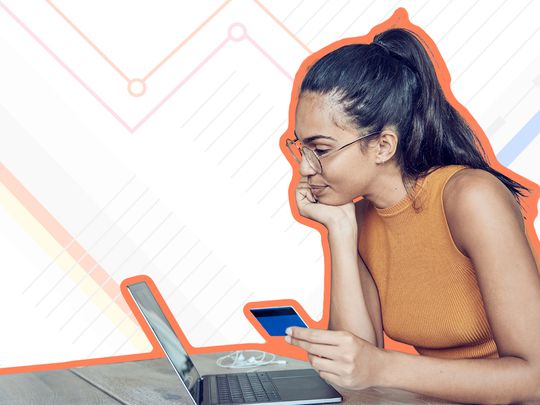
Guide to Fix Difficulty with Devices: Advanced Solutions by YL Software Professionals

[B = 54 \
The Windows 10 display settings allow you to change the appearance of your desktop and customize it to your liking. There are many different display settings you can adjust, from adjusting the brightness of your screen to choosing the size of text and icons on your monitor. Here is a step-by-step guide on how to adjust your Windows 10 display settings.
1. Find the Start button located at the bottom left corner of your screen. Click on the Start button and then select Settings.
2. In the Settings window, click on System.
3. On the left side of the window, click on Display. This will open up the display settings options.
4. You can adjust the brightness of your screen by using the slider located at the top of the page. You can also change the scaling of your screen by selecting one of the preset sizes or manually adjusting the slider.
5. To adjust the size of text and icons on your monitor, scroll down to the Scale and layout section. Here you can choose between the recommended size and manually entering a custom size. Once you have chosen the size you would like, click the Apply button to save your changes.
6. You can also adjust the orientation of your display by clicking the dropdown menu located under Orientation. You have the options to choose between landscape, portrait, and rotated.
7. Next, scroll down to the Multiple displays section. Here you can choose to extend your display or duplicate it onto another monitor.
8. Finally, scroll down to the Advanced display settings section. Here you can find more advanced display settings such as resolution and color depth.
By making these adjustments to your Windows 10 display settings, you can customize your desktop to fit your personal preference. Additionally, these settings can help improve the clarity of your monitor for a better viewing experience.
Post navigation
What type of maintenance tasks should I be performing on my PC to keep it running efficiently?
What is the best way to clean my computer’s registry?
Also read:
- [New] 2024 Approved Dissecting SplitCam’s Superiority as a Recorder
- [New] 2024 Approved Prove Your Skills with Flawless PS4 Screen Capture for Gamers
- [New] Color Grading Mastery Utilizing CG Central's Standardized Looks for 2024
- [New] How to Make Every Minute Count for View Growth with YouTube Shorts for 2024
- 1. Resolving the 'Erase All Content & Settings' Disabled Issue on iPhone/iPad
- Archos Device Data Retrieval Techniques Explained
- Easy Steps: Restoring Your Computer Using the Asus One-Touch System Repair Function
- Fix a Computer Endlessly Rebooting: 8 Proven Methods
- Guía Paso a Paso Para Realizar Una Respaldo De Windows 7 Antes De La Actualización a Windows 11
- Guida Rapido per La Creazione Di Compiti Di Sincronizzazione Automatica in AOMEI Backupper per Gli Utenti Mac
- In 2024, How To Stream Anything From Gionee F3 Pro to Apple TV | Dr.fone
- Proven Strategies to Fix iPhone 14 Pro Data Transfer Problems
- Quick Guide: How to Retrieve Lost Images From Your iCloud Photo Library
- Resolving Acpi Drive ID 33A0 Problems
- Step-by-Step Guide: Moving the Windows Bootloader to an Alternative Storage Device
- Updated 2024 Approved FCPX Beauty Essentials How to Achieve Smooth Skin Without Plugins
- Updated In 2024, The Ultimate List of Mac Music Production Tools - The Elite Four
- Title: Guide to Fix Difficulty with Devices: Advanced Solutions by YL Software Professionals
- Author: Michael
- Created at : 2025-03-04 10:23:10
- Updated at : 2025-03-06 17:43:39
- Link: https://fox-where.techidaily.com/guide-to-fix-difficulty-with-devices-advanced-solutions-by-yl-software-professionals/
- License: This work is licensed under CC BY-NC-SA 4.0.