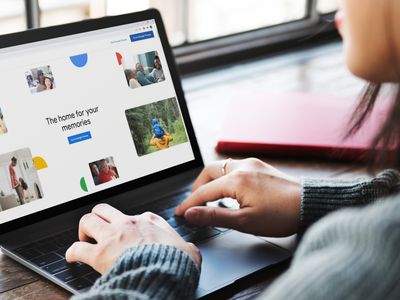
How Does a Secure Wallet Verify Encryption-Based Coin Holdings: Insights From YL Computing's Latest Innovation

[\Frac{b}{6} = 9 \
The Windows 10 display settings allow you to change the appearance of your desktop and customize it to your liking. There are many different display settings you can adjust, from adjusting the brightness of your screen to choosing the size of text and icons on your monitor. Here is a step-by-step guide on how to adjust your Windows 10 display settings.
1. Find the Start button located at the bottom left corner of your screen. Click on the Start button and then select Settings.
2. In the Settings window, click on System.
3. On the left side of the window, click on Display. This will open up the display settings options.
4. You can adjust the brightness of your screen by using the slider located at the top of the page. You can also change the scaling of your screen by selecting one of the preset sizes or manually adjusting the slider.
5. To adjust the size of text and icons on your monitor, scroll down to the Scale and layout section. Here you can choose between the recommended size and manually entering a custom size. Once you have chosen the size you would like, click the Apply button to save your changes.
6. You can also adjust the orientation of your display by clicking the dropdown menu located under Orientation. You have the options to choose between landscape, portrait, and rotated.
7. Next, scroll down to the Multiple displays section. Here you can choose to extend your display or duplicate it onto another monitor.
8. Finally, scroll down to the Advanced display settings section. Here you can find more advanced display settings such as resolution and color depth.
By making these adjustments to your Windows 10 display settings, you can customize your desktop to fit your personal preference. Additionally, these settings can help improve the clarity of your monitor for a better viewing experience.
Post navigation
What type of maintenance tasks should I be performing on my PC to keep it running efficiently?
What is the best way to clean my computer’s registry?
Also read:
- [New] 2024 Approved Harness the Power of FB Lives Selecting the Top 5 Downloading Apps
- [New] 2024 Approved Unveiling the Mystery Writing Hooks for Vlogger Scripts
- [New] Unleash the Power of Natural and Artificentic Lights on iPhone
- Discover Key Software Techniques for Advanced System Tuning by Experts at YL Software
- Download the New Release of DEX Software Version 3.15.2 (BETA) with Enhanced Support for Beatport and Beatsource
- Easy Steps: Transferring Files Into New Directories with YL Software Solutions
- Enhancing Your FB Picture Quality
- FB Content Downloaded Masterful MP4 Edition
- How to Edit Windows Registry via Command Prompt - Insights From YL Computing
- In 2024, Wondering the Best Alternative to Hola On Xiaomi Redmi Note 12 Pro 4G? Here Is the Answer | Dr.fone
- Las 10 Aplicaciones Más Efectivas Para Elevar La Nitidez Y Calidad en Tus Vídeos Digitales
- Navigating the Maze of Massive Content Movement From iPhones to Mac
- New Music Alert: Fresh Batch of 25 Songs for Your Karaoke Subscription – PCDJ Update on 6/10
- Troubleshooting Computer Hardware Faults with YL Software Insights and Strategies
- Understanding Recurring Paper Jam Messages in Print Devices - Expert Advice by YL Software
- Unleash Courageous, Sincere Elegance in Singers Using Pioneering Techniques From This Week's Karaoke Cloud Pro Software Upgrade
- YL Software Guide: Troubleshooting Scanner-to-Computer Connection Failures
- Title: How Does a Secure Wallet Verify Encryption-Based Coin Holdings: Insights From YL Computing's Latest Innovation
- Author: Michael
- Created at : 2025-03-03 12:44:37
- Updated at : 2025-03-06 18:03:37
- Link: https://fox-where.techidaily.com/how-does-a-secure-wallet-verify-encryption-based-coin-holdings-insights-from-yl-computings-latest-innovation/
- License: This work is licensed under CC BY-NC-SA 4.0.