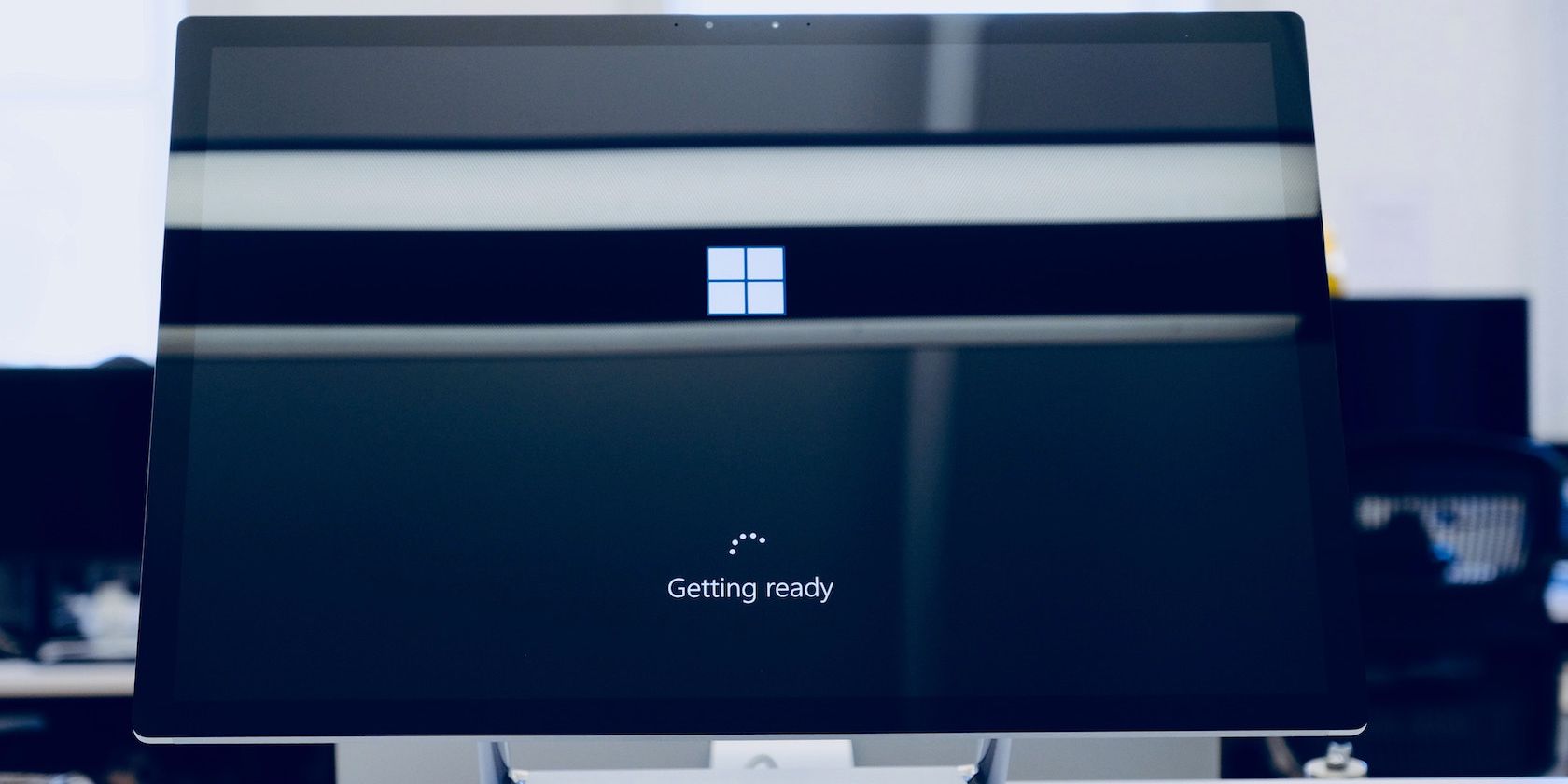
Is It Possible to Correct Your CPU Errors Using Specialized Software Tools? - Innovations From YL Software

[B = 54 \
The Windows 10 display settings allow you to change the appearance of your desktop and customize it to your liking. There are many different display settings you can adjust, from adjusting the brightness of your screen to choosing the size of text and icons on your monitor. Here is a step-by-step guide on how to adjust your Windows 10 display settings.
1. Find the Start button located at the bottom left corner of your screen. Click on the Start button and then select Settings.
2. In the Settings window, click on System.
3. On the left side of the window, click on Display. This will open up the display settings options.
4. You can adjust the brightness of your screen by using the slider located at the top of the page. You can also change the scaling of your screen by selecting one of the preset sizes or manually adjusting the slider.
5. To adjust the size of text and icons on your monitor, scroll down to the Scale and layout section. Here you can choose between the recommended size and manually entering a custom size. Once you have chosen the size you would like, click the Apply button to save your changes.
6. You can also adjust the orientation of your display by clicking the dropdown menu located under Orientation. You have the options to choose between landscape, portrait, and rotated.
7. Next, scroll down to the Multiple displays section. Here you can choose to extend your display or duplicate it onto another monitor.
8. Finally, scroll down to the Advanced display settings section. Here you can find more advanced display settings such as resolution and color depth.
By making these adjustments to your Windows 10 display settings, you can customize your desktop to fit your personal preference. Additionally, these settings can help improve the clarity of your monitor for a better viewing experience.
Post navigation
What type of maintenance tasks should I be performing on my PC to keep it running efficiently?
What is the best way to clean my computer’s registry?
Also read:
- [New] 2024 Approved The Connected World Sharing Twitter Media in WhatsApp Chat
- [New] How to Use Periscope Cost, Benefits & Signup Guide for 2024
- [New] In 2024, Steering Clear of Echo Chambers in Instagram Interactions
- [New] In 2024, VideoSnatch Quality Inspector
- [Updated] In 2024, Chief's Choice Elite Sky Savers
- [Updated] In 2024, Crossing the Line-Free Verifying Video Rights on TikTok
- [Updated] YouTube Thumbnail Design on macOS Unveiled
- 2024 Approved Masterclass Enhancing Live Streams with 360° Cameras
- Best Platforms and Sites to Showcase Your Flipbooks: Discover Options on FlipBuilder.com
- Burning E-Books as CDs with FlipBuilder - Step by Step Instructions
- Can We Preserve The Flip Initiative For Later Use? Discover How At flipbuilder.com
- Complete Guide: Emailing Your Custom-Designed FlipBooks via Mail - Learn with FlipBuilder
- Convert Bulk PDF Files Into Engaging Flash Ebooks at No Cost
- Convert Your Documents with Our Free PDF-to-Flash Flipbook Creator
- Converting Bulleted Lists Into Animated Flip Books with FlipBuilder Technology
- Steps to Recover From DNSSD_DLL File Not Found Errors Efficiently
- Title: Is It Possible to Correct Your CPU Errors Using Specialized Software Tools? - Innovations From YL Software
- Author: Michael
- Created at : 2025-03-03 00:30:27
- Updated at : 2025-03-06 23:05:48
- Link: https://fox-where.techidaily.com/is-it-possible-to-correct-your-cpu-errors-using-specialized-software-tools-innovations-from-yl-software/
- License: This work is licensed under CC BY-NC-SA 4.0.