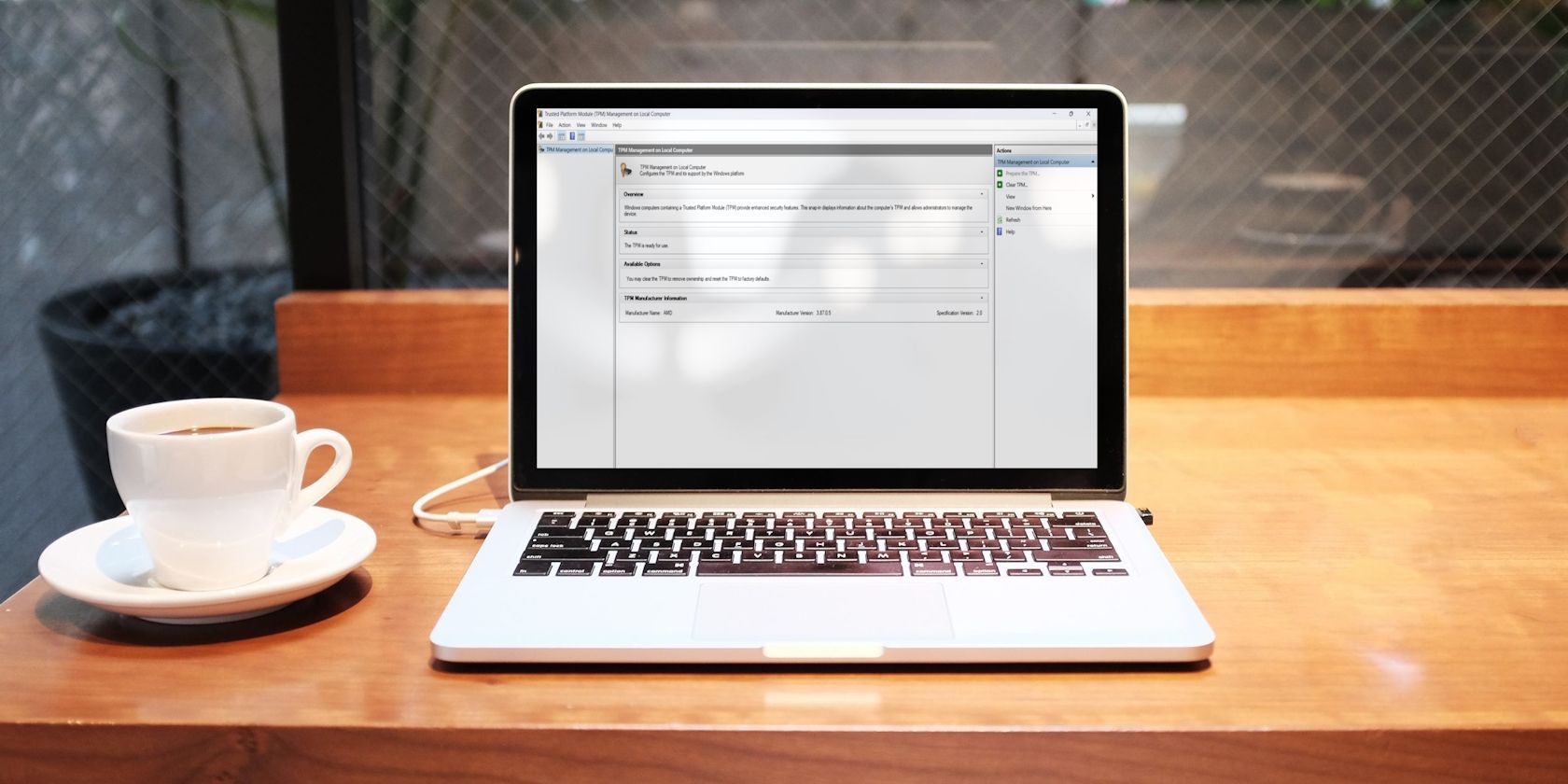
Mastering Cryptocurrency Chart Patterns: A Comprehensive Guide with YL Software

[B = 54 \
The Windows 10 display settings allow you to change the appearance of your desktop and customize it to your liking. There are many different display settings you can adjust, from adjusting the brightness of your screen to choosing the size of text and icons on your monitor. Here is a step-by-step guide on how to adjust your Windows 10 display settings.
1. Find the Start button located at the bottom left corner of your screen. Click on the Start button and then select Settings.
2. In the Settings window, click on System.
3. On the left side of the window, click on Display. This will open up the display settings options.
4. You can adjust the brightness of your screen by using the slider located at the top of the page. You can also change the scaling of your screen by selecting one of the preset sizes or manually adjusting the slider.
5. To adjust the size of text and icons on your monitor, scroll down to the Scale and layout section. Here you can choose between the recommended size and manually entering a custom size. Once you have chosen the size you would like, click the Apply button to save your changes.
6. You can also adjust the orientation of your display by clicking the dropdown menu located under Orientation. You have the options to choose between landscape, portrait, and rotated.
7. Next, scroll down to the Multiple displays section. Here you can choose to extend your display or duplicate it onto another monitor.
8. Finally, scroll down to the Advanced display settings section. Here you can find more advanced display settings such as resolution and color depth.
By making these adjustments to your Windows 10 display settings, you can customize your desktop to fit your personal preference. Additionally, these settings can help improve the clarity of your monitor for a better viewing experience.
Post navigation
What type of maintenance tasks should I be performing on my PC to keep it running efficiently?
What is the best way to clean my computer’s registry?
Also read:
- [New] 2024 Approved Action Camera Mics Top-Tier Selection Unveiled
- [New] How to Make a Great Educational Video for YouTube?
- [Updated] Instagram Verified Posts - Do They Matter for 2024
- [Updated] Social Savvy How to Save GIFs for iPhone/Android Use for 2024
- 1. Sing Your Heart Out: Unlimited Tunes with Karaoke Cloud Pro's Guaranteed Delights
- Effortless iMovie Music Enhancement Using YouTube Songs for 2024
- Excessive GPU Temperatures: Solutions & Maintenance Tips - YL Tech Support
- In 2024, Ideal Places to Enjoy VR Films
- In 2024, IG-Tik Combined Expertise for Smooth Integration
- Mastering Driver Update Fixes: Professional Tips by YL Software Experts
- Oppo Reno 10 Pro 5G Not Receiving Texts? 10 Hassle-Free Solutions Here | Dr.fone
- Podcast Powered by SEO Dominating Search Engine Landscapes
- Prevent and Resolve Computer Overheating: Essential Tips by YL Software Professionals
- Resolving System Freezes: Identifying Issues with Your Graphics Card - Insights From YL Computing
- Step-by-Step Guide: Finding and Using Your PC's Energy Settings - Tips From YL Software
- Transforming Melodies: Exploring the Evolution of the Karaoke Landscape at the Karaoke Summit
- Title: Mastering Cryptocurrency Chart Patterns: A Comprehensive Guide with YL Software
- Author: Michael
- Created at : 2025-03-01 04:56:30
- Updated at : 2025-03-07 02:09:17
- Link: https://fox-where.techidaily.com/mastering-cryptocurrency-chart-patterns-a-comprehensive-guide-with-yl-software/
- License: This work is licensed under CC BY-NC-SA 4.0.