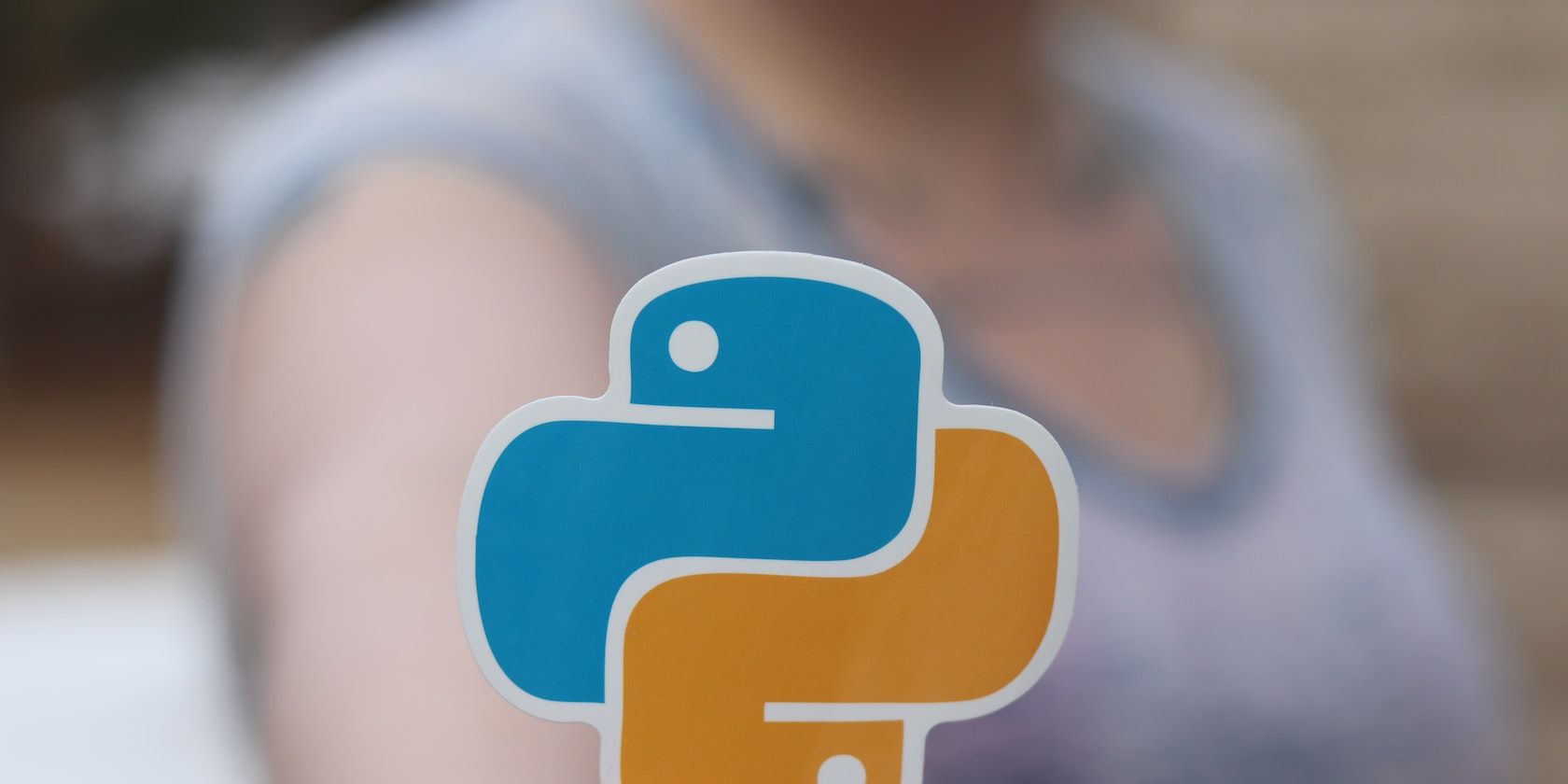
Navigating Windows Defender Integration: Potential Conflicts with Additional Applications - Insights by YL Computing

Mastering Display Customization on Windows [Student]: What Is the Value of (B ) if It Satisfies the Equation (\Frac{b}{6} = 9 )?
The Windows 10 display settings allow you to change the appearance of your desktop and customize it to your liking. There are many different display settings you can adjust, from adjusting the brightness of your screen to choosing the size of text and icons on your monitor. Here is a step-by-step guide on how to adjust your Windows 10 display settings.
1. Find the Start button located at the bottom left corner of your screen. Click on the Start button and then select Settings.
2. In the Settings window, click on System.
3. On the left side of the window, click on Display. This will open up the display settings options.
4. You can adjust the brightness of your screen by using the slider located at the top of the page. You can also change the scaling of your screen by selecting one of the preset sizes or manually adjusting the slider.
5. To adjust the size of text and icons on your monitor, scroll down to the Scale and layout section. Here you can choose between the recommended size and manually entering a custom size. Once you have chosen the size you would like, click the Apply button to save your changes.
6. You can also adjust the orientation of your display by clicking the dropdown menu located under Orientation. You have the options to choose between landscape, portrait, and rotated.
7. Next, scroll down to the Multiple displays section. Here you can choose to extend your display or duplicate it onto another monitor.
8. Finally, scroll down to the Advanced display settings section. Here you can find more advanced display settings such as resolution and color depth.
By making these adjustments to your Windows 10 display settings, you can customize your desktop to fit your personal preference. Additionally, these settings can help improve the clarity of your monitor for a better viewing experience.
Post navigation
What type of maintenance tasks should I be performing on my PC to keep it running efficiently?
What is the best way to clean my computer’s registry?
Also read:
- [Updated] Quick & Simple Instagram + Facebook Integration Tips for 2024
- 「Outlookからメールが消えた!送信済み領域の失われたメッセージを取り戻す3つのテクニック」
- 1. Resolving [Pemecahan Masalah]: Drive Continuously Disappears - Fixes & Solutions
- 8 Workable Fixes to the SIM not provisioned MM#2 Error on Realme V30T | Dr.fone
- 如何将 iPhone 14/15 相片下载到计算机:6个有效技巧
- Big Sur Readiness System & Hardware Guide for 2024
- Bitcoin Wallets Sichern – Best Practices Für Nutzer Von Windows 11, 8 Und 7
- Copyright-Aware Techniques for Reposting Imagery
- Effizientes Vorgehen: [3-Stufen-Methode] Für Die Erstellung Eines Sicherheitssystems Für Windows 10
- Essential Guide to Saving TV Broadcasts Online for 2024
- Guida Completa per Risolvere Il Problema Dei Punti Di Ripristino Mancanti in Windows 7
- How to Fix the Enter Key Not Working on Windows
- In 2024, How to Intercept Text Messages on Nubia Red Magic 8S Pro+ | Dr.fone
- Résolution Des Problèmes Avec La Récupération De Fichiers Sous Windows Bloquée À 99%
- Reverse the Repost Action: Solutions for TikTok Content Errors
- Troubleshoot Your PC: Fixing 'Double Click' File Launch Problems in Windows 10
- Ultimate Comparison of Leading Backup Solutions for Windows Servers and Computers
- Title: Navigating Windows Defender Integration: Potential Conflicts with Additional Applications - Insights by YL Computing
- Author: Michael
- Created at : 2025-03-03 21:01:24
- Updated at : 2025-03-06 22:23:01
- Link: https://fox-where.techidaily.com/navigating-windows-defender-integration-potential-conflicts-with-additional-applications-insights-by-yl-computing/
- License: This work is licensed under CC BY-NC-SA 4.0.