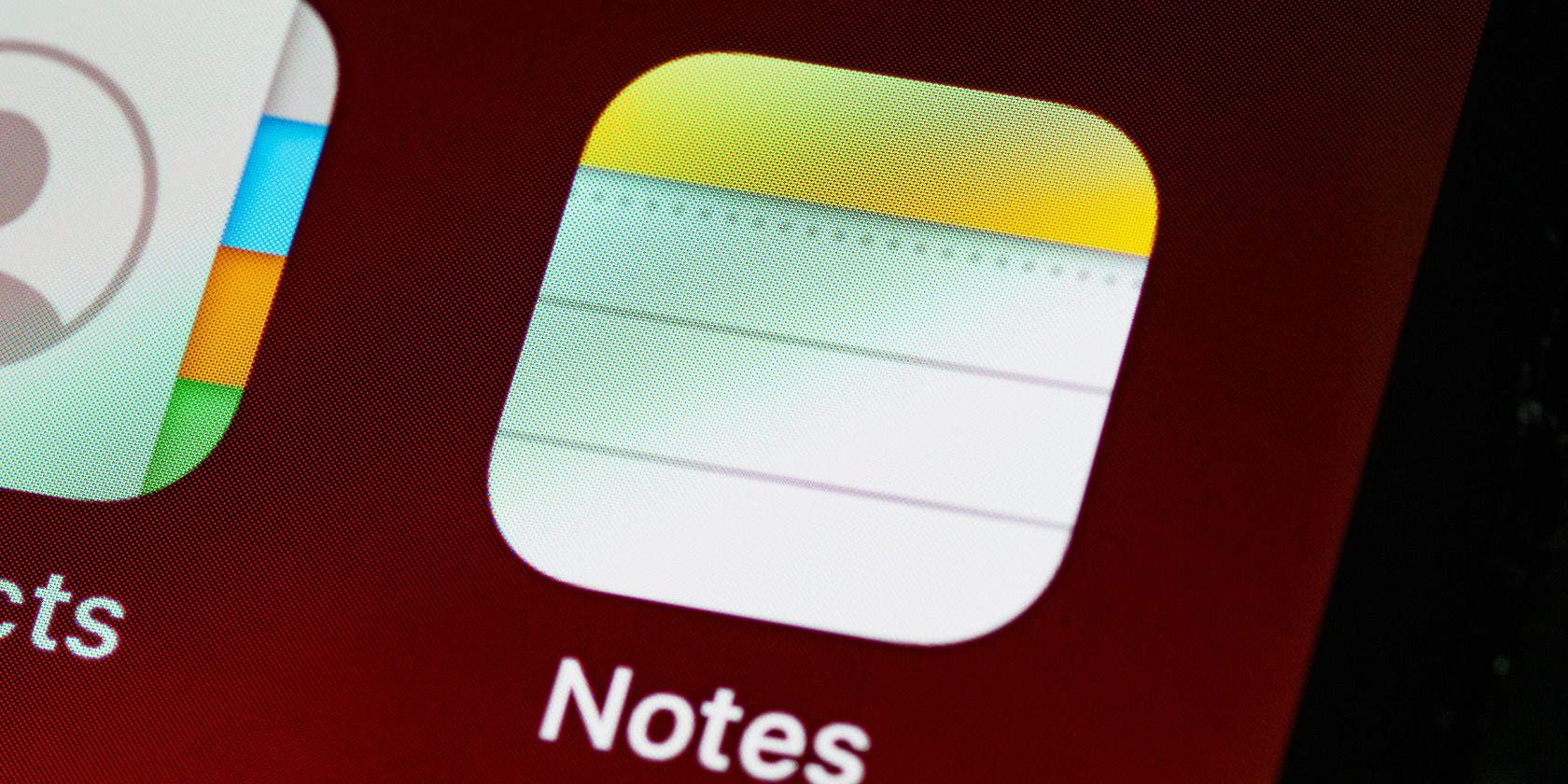
Recognizing Windows Memory Malfunction: Typical Signs and Solutions - By TechGuru

[6 \Times \Frac{b}{6} = 9 \Times 6 \
The Windows 10 display settings allow you to change the appearance of your desktop and customize it to your liking. There are many different display settings you can adjust, from adjusting the brightness of your screen to choosing the size of text and icons on your monitor. Here is a step-by-step guide on how to adjust your Windows 10 display settings.
1. Find the Start button located at the bottom left corner of your screen. Click on the Start button and then select Settings.
2. In the Settings window, click on System.
3. On the left side of the window, click on Display. This will open up the display settings options.
4. You can adjust the brightness of your screen by using the slider located at the top of the page. You can also change the scaling of your screen by selecting one of the preset sizes or manually adjusting the slider.
5. To adjust the size of text and icons on your monitor, scroll down to the Scale and layout section. Here you can choose between the recommended size and manually entering a custom size. Once you have chosen the size you would like, click the Apply button to save your changes.
6. You can also adjust the orientation of your display by clicking the dropdown menu located under Orientation. You have the options to choose between landscape, portrait, and rotated.
7. Next, scroll down to the Multiple displays section. Here you can choose to extend your display or duplicate it onto another monitor.
8. Finally, scroll down to the Advanced display settings section. Here you can find more advanced display settings such as resolution and color depth.
By making these adjustments to your Windows 10 display settings, you can customize your desktop to fit your personal preference. Additionally, these settings can help improve the clarity of your monitor for a better viewing experience.
Post navigation
What type of maintenance tasks should I be performing on my PC to keep it running efficiently?
What is the best way to clean my computer’s registry?
Also read:
- 2022 Apple MacBook Pro 13-Inch with M2 Chip - Are M1 Users Getting More? A Comprehensive Review for Potential Buyers | TechInsights
- 2024 Approved Top ASMR Equipment for Thoughtful Shoppers Seeking Performance
- 2024 Approved Unlocking YouTube Success Mastering the Art of Shorts Thumbnails
- All About Factory Reset, What Is It and What It Does to Your Itel P55? | Dr.fone
- Easy Fixes for ASUS Maximus X Hero Driver Update Issues - Get Started Now
- High-Resolution Dragon Desktop Wallpaper (1920X1080) - Vibrant Backgrounds, High-Quality Pixels by YL Computing
- In 2024, How to Transfer Contacts from Itel P40+ to iPhone XS/11 | Dr.fone
- Is It Essential to Connect a DJ Controller to Your DEX 3 Setup?
- Monetizing Content Understanding YouTube's CPM for 2024
- Real-Time AI Conversation: ChatGPT's Enhanced Interaction
- Strategic Insights on Precious Metals Market Dynamics: Navigating International Trends vs Domestic Forecasts with YL Computing's Advanced Analysis
- The Extent of Neural Plasticity Can Be Influenced by the Type and Severity of Brain Injury.
- YL Tech Tips: Simplified Method for Removing Apps on Your Device!
- Title: Recognizing Windows Memory Malfunction: Typical Signs and Solutions - By TechGuru
- Author: Michael
- Created at : 2025-03-06 11:06:18
- Updated at : 2025-03-06 23:02:17
- Link: https://fox-where.techidaily.com/recognizing-windows-memory-malfunction-typical-signs-and-solutions-by-techguru/
- License: This work is licensed under CC BY-NC-SA 4.0.