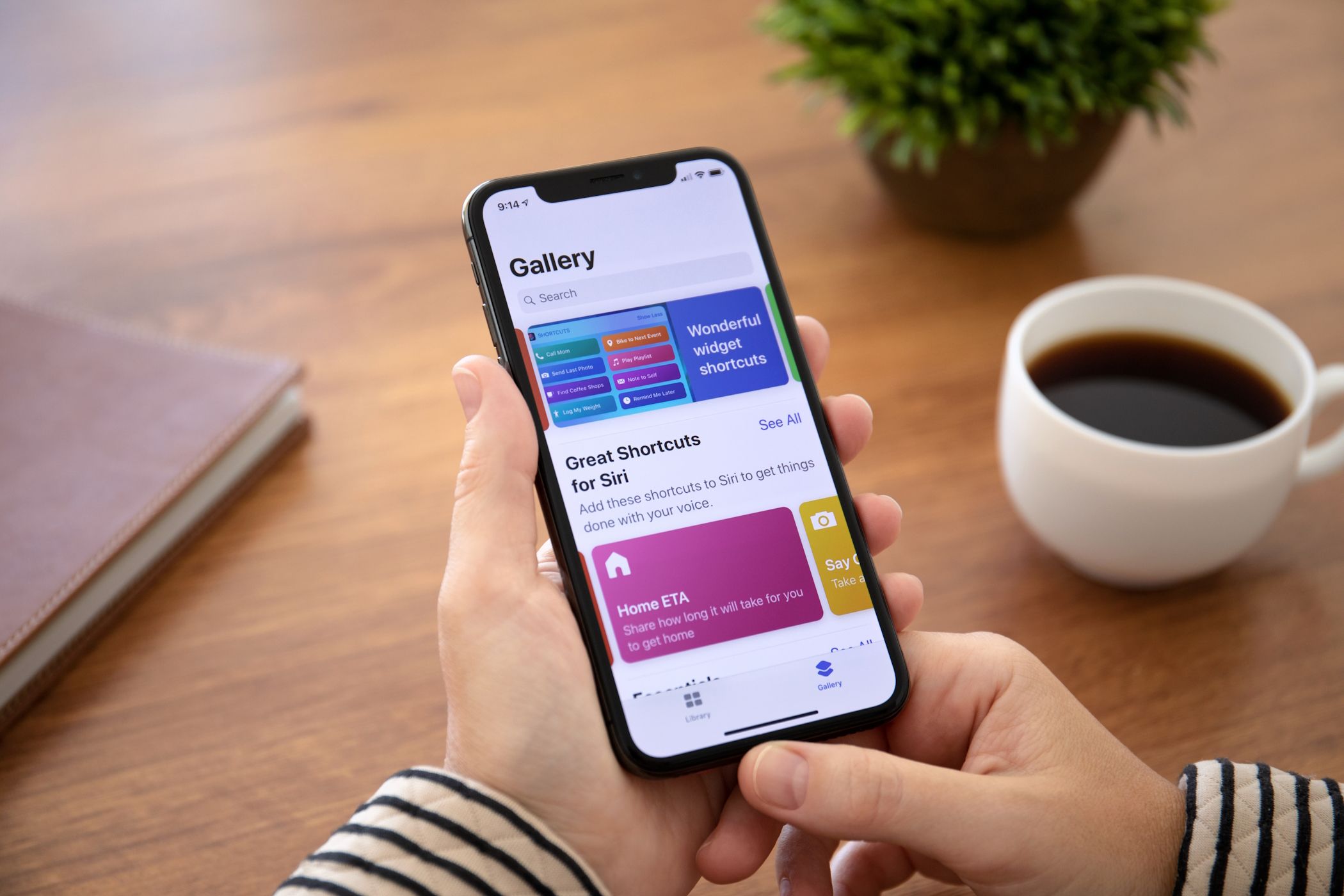
Resolving Non-Functional Sound Cards: A Guide - YL Computing

[B = 54 \
The Windows 10 display settings allow you to change the appearance of your desktop and customize it to your liking. There are many different display settings you can adjust, from adjusting the brightness of your screen to choosing the size of text and icons on your monitor. Here is a step-by-step guide on how to adjust your Windows 10 display settings.
1. Find the Start button located at the bottom left corner of your screen. Click on the Start button and then select Settings.
2. In the Settings window, click on System.
3. On the left side of the window, click on Display. This will open up the display settings options.
4. You can adjust the brightness of your screen by using the slider located at the top of the page. You can also change the scaling of your screen by selecting one of the preset sizes or manually adjusting the slider.
5. To adjust the size of text and icons on your monitor, scroll down to the Scale and layout section. Here you can choose between the recommended size and manually entering a custom size. Once you have chosen the size you would like, click the Apply button to save your changes.
6. You can also adjust the orientation of your display by clicking the dropdown menu located under Orientation. You have the options to choose between landscape, portrait, and rotated.
7. Next, scroll down to the Multiple displays section. Here you can choose to extend your display or duplicate it onto another monitor.
8. Finally, scroll down to the Advanced display settings section. Here you can find more advanced display settings such as resolution and color depth.
By making these adjustments to your Windows 10 display settings, you can customize your desktop to fit your personal preference. Additionally, these settings can help improve the clarity of your monitor for a better viewing experience.
Post navigation
What type of maintenance tasks should I be performing on my PC to keep it running efficiently?
What is the best way to clean my computer’s registry?
Also read:
- [Updated] 2024 Approved VLC Recorder Functionality Check
- [Updated] In 2024, Clear Cinematic Vision - Top Camera Stabilizers Reviewed
- 5 Effective Solutions for Fixing Error 0X8007007f During Windows 11 Update
- 5 High-Quality Displays for Unparalleled Games for 2024
- Comprehensive Instructions for Disconnecting Your iPhone From iCloud Services via Desktop or Smartphone
- Conversational Supremacy: Can Claude Outperform ChatGPT?
- Create Stunning Wedding Montages with Movavi - Top Marriage Video Editing Software
- Effective Solutions for Addressing MSI.DLL Errors in Windows Operating System
- Expert Tips on Restoring Lost Information From an Inactive External Hard Disk
- Guide to Dual Data Protection Techniques Using Command Prompt on Windows Versions - 11/8/7
- I Più Ottimi Programmi Di Backup Gratuiti Da Usare Su Windows Nove E Mezza
- In 2024, 10 Fake GPS Location Apps on Android Of your Realme 12+ 5G | Dr.fone
- In 2024, Pinpointing YouTube's Favorite Remarks
- Lösungen Für Den Fehler «Unzugängliches Startgerät» Beim Einrichten Von Windows Server 2019
- Top-Rated Disk Imaging Tools: Choose the Perfect One for Your Windows OS (Windows 11, 10, 8, 7, Vista, XP)
- Understanding the Issue with Missing Windows 11 22H2 Updates and Solutions for Resolution
- Unlocking Made Easy The Best 10 Apps for Unlocking Your Realme Narzo 60 Pro 5G Device
- Upgrading Speeds: How to Install a Solid State Drive in Your Sony VAIO Laptop
- 지금 분량: 도포터 기술 - 비디오 멀티미칼리어진화
- Title: Resolving Non-Functional Sound Cards: A Guide - YL Computing
- Author: Michael
- Created at : 2025-03-01 04:21:19
- Updated at : 2025-03-07 05:24:02
- Link: https://fox-where.techidaily.com/resolving-non-functional-sound-cards-a-guide-yl-computing/
- License: This work is licensed under CC BY-NC-SA 4.0.