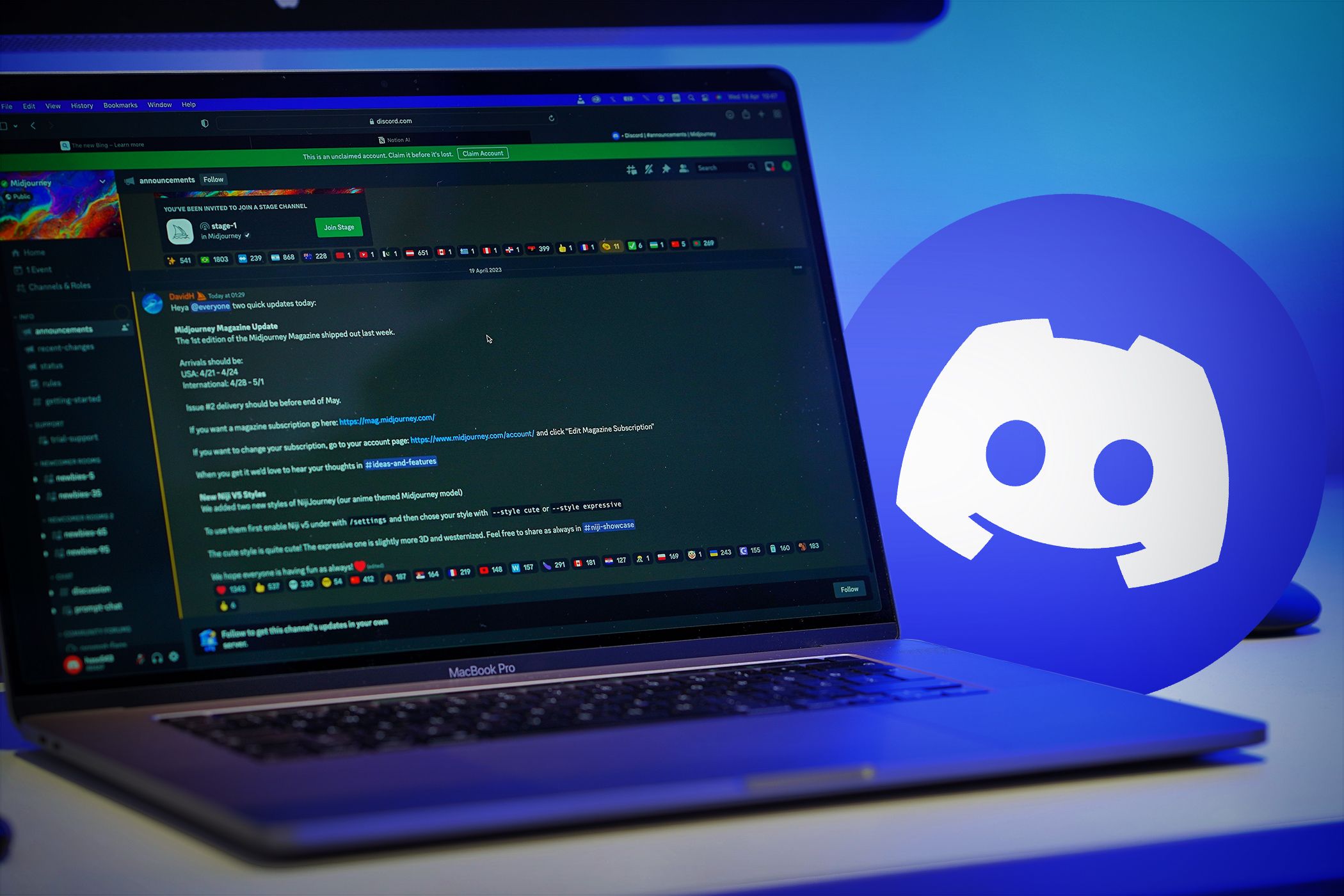
Solving the Issue of a Non-Responsive PC: Expert Advice From YL Computing's Tech Specialists

[\Frac{b}{6} = 9 \
The Windows 10 display settings allow you to change the appearance of your desktop and customize it to your liking. There are many different display settings you can adjust, from adjusting the brightness of your screen to choosing the size of text and icons on your monitor. Here is a step-by-step guide on how to adjust your Windows 10 display settings.
1. Find the Start button located at the bottom left corner of your screen. Click on the Start button and then select Settings.
2. In the Settings window, click on System.
3. On the left side of the window, click on Display. This will open up the display settings options.
4. You can adjust the brightness of your screen by using the slider located at the top of the page. You can also change the scaling of your screen by selecting one of the preset sizes or manually adjusting the slider.
5. To adjust the size of text and icons on your monitor, scroll down to the Scale and layout section. Here you can choose between the recommended size and manually entering a custom size. Once you have chosen the size you would like, click the Apply button to save your changes.
6. You can also adjust the orientation of your display by clicking the dropdown menu located under Orientation. You have the options to choose between landscape, portrait, and rotated.
7. Next, scroll down to the Multiple displays section. Here you can choose to extend your display or duplicate it onto another monitor.
8. Finally, scroll down to the Advanced display settings section. Here you can find more advanced display settings such as resolution and color depth.
By making these adjustments to your Windows 10 display settings, you can customize your desktop to fit your personal preference. Additionally, these settings can help improve the clarity of your monitor for a better viewing experience.
Post navigation
What type of maintenance tasks should I be performing on my PC to keep it running efficiently?
What is the best way to clean my computer’s registry?
Also read:
- [New] 2024 Approved A Compreomed Approach to Filmmaking Mastering Movie Maker (Windows 8) Techniques
- [New] Enhancing Visual Content Consumption via Edge’s PIP
- [New] In 2024, Circle Designer's Toolkit
- [Updated] In 2024, Android's Complete Guide to Lightroom
- [Updated] Revolutionizing Remote Work Selecting the Best Live Streamers
- 1. Gratis AOMEI-Software Für Effizientes Incremental & Differential Backup
- 2024 Approved Unlocking Secrets for Superior ASMR Viewing
- 急速解决:无法卸载下載文件夾障碍
- AppDataディレクトリーの移動方法:Windows 11で別ドライブへ完全ガイド
- Effizientes Vorgehen: [3-Stufen-Methode] Für Die Erstellung Eines Sicherheitssystems Für Windows 10
- Fixing the 'iCloud Music Library Is Active' Problem in iTunes
- How to Restore Command Prompt in Windows 7 – Three Effective Methods and Pro Tips
- In 2024, How Do I Stop Someone From Tracking My Apple iPhone 12 mini? | Dr.fone
- Secure Your Windows Recovery Partitions - Protect Data on Win11, Win10, Win8 & Win7
- Slipping Into the Social Scene of Online TikTok Gigs for 2024
- Unlock Premium Savings: Join the Elite Circle for Amazon's Invitation-Only Deals & How to Enlist Now!
- Title: Solving the Issue of a Non-Responsive PC: Expert Advice From YL Computing's Tech Specialists
- Author: Michael
- Created at : 2025-03-05 23:50:31
- Updated at : 2025-03-06 18:53:28
- Link: https://fox-where.techidaily.com/solving-the-issue-of-a-non-responsive-pc-expert-advice-from-yl-computings-tech-specialists/
- License: This work is licensed under CC BY-NC-SA 4.0.