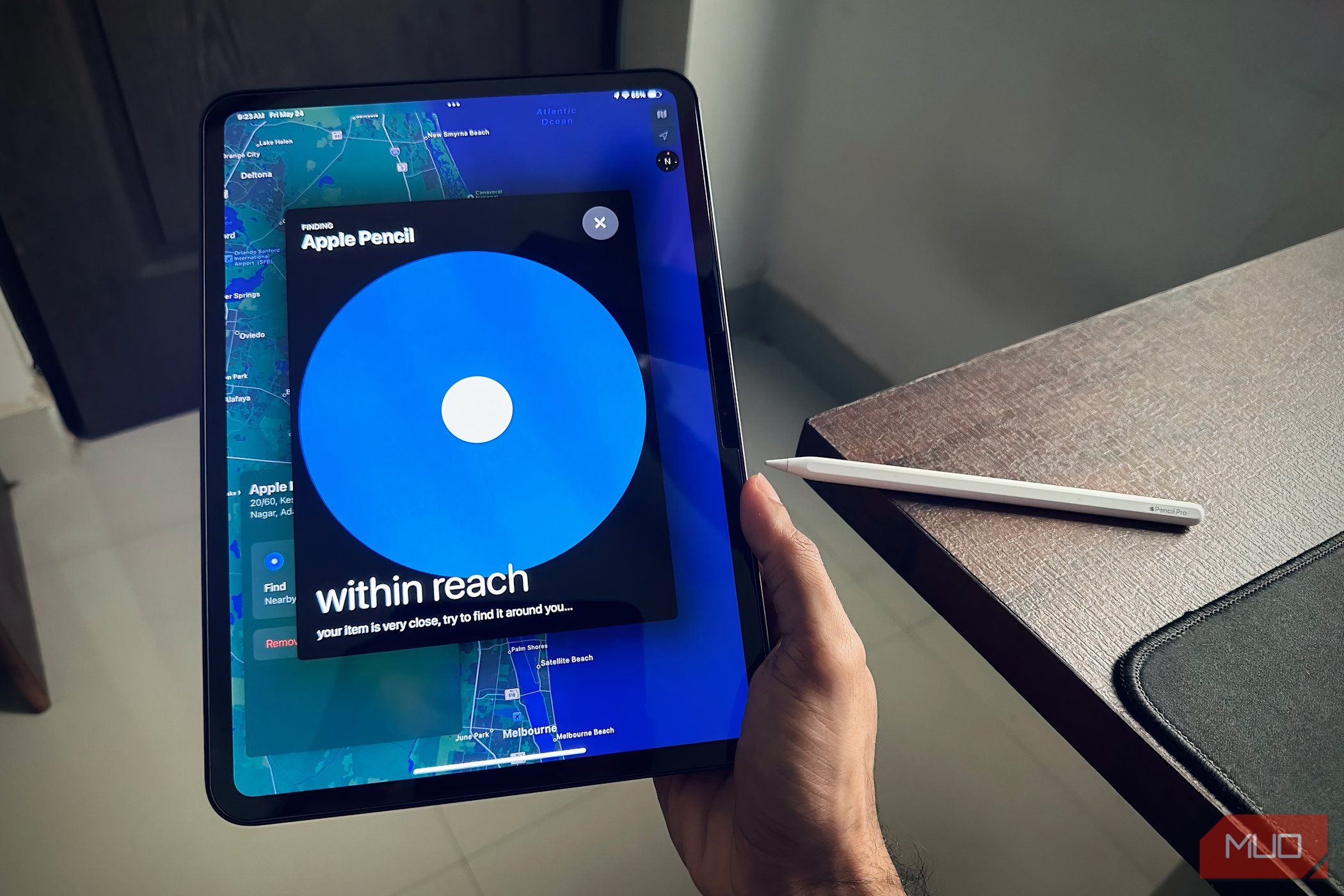
Solving Your Scanner's Connectivity Woes with YL Software Expertise

Mastering Display Customization on Windows [Student]: What Is the Value of (B ) if It Satisfies the Equation (\Frac{b}{6} = 9 )?
The Windows 10 display settings allow you to change the appearance of your desktop and customize it to your liking. There are many different display settings you can adjust, from adjusting the brightness of your screen to choosing the size of text and icons on your monitor. Here is a step-by-step guide on how to adjust your Windows 10 display settings.
1. Find the Start button located at the bottom left corner of your screen. Click on the Start button and then select Settings.
2. In the Settings window, click on System.
3. On the left side of the window, click on Display. This will open up the display settings options.
4. You can adjust the brightness of your screen by using the slider located at the top of the page. You can also change the scaling of your screen by selecting one of the preset sizes or manually adjusting the slider.
5. To adjust the size of text and icons on your monitor, scroll down to the Scale and layout section. Here you can choose between the recommended size and manually entering a custom size. Once you have chosen the size you would like, click the Apply button to save your changes.
6. You can also adjust the orientation of your display by clicking the dropdown menu located under Orientation. You have the options to choose between landscape, portrait, and rotated.
7. Next, scroll down to the Multiple displays section. Here you can choose to extend your display or duplicate it onto another monitor.
8. Finally, scroll down to the Advanced display settings section. Here you can find more advanced display settings such as resolution and color depth.
By making these adjustments to your Windows 10 display settings, you can customize your desktop to fit your personal preference. Additionally, these settings can help improve the clarity of your monitor for a better viewing experience.
Post navigation
What type of maintenance tasks should I be performing on my PC to keep it running efficiently?
What is the best way to clean my computer’s registry?
Also read:
- [New] Clear Screen, Clear Content How to Disable YouTube Channels Efficiently for 2024
- [New] Mastering YouTube Video Extraction A Step-by-Step Guide
- 11 with a Synology Network Attached Storage
- 360 Degrees of Your Star Destiny | Free Book
- Aufbauen Und Nutzen Einer Mobilen AOMEI-Backup-Version: Schritt-Für-Schritt Anleitungen
- Decoding the Sustainability of Electric Vehicles – Are They Really Eco-Friendly?
- Detecting and Eliminating Sluggish Applications on Your PC: A Guide by YL Software Experts
- How to Get the Newest AMD Radeon HD Amz Radeon 7870 Drivers & Upgrades on Windows 10 System
- In-Depth Strategies for Organizing Your Windows .mov Collection for 2024
- Nach Einem Systemneustart Fehlende Dokumente Wiederhergestellt
- Navigating Seagate Dashboard Compatibility with Windows 11: Options and Solutions for Users
- New Sonic Resource Hub A Curated List of Premium Websites with a Stockpile of Free Sound Scores
- Premier Selection of Toppest FREE Video Calls & Screenshare for 2024
- Quick Resolution Guide: How to Solve Windows Error 0X80073712
- Simple Steps to Retrieve Lost Data Post-Disk Initialization Process
- Software-Vrije Wegwijzing: Veilige Leegmaking Van Gebruikersbestanddelen
- Title: Solving Your Scanner's Connectivity Woes with YL Software Expertise
- Author: Michael
- Created at : 2025-03-02 04:09:52
- Updated at : 2025-03-07 00:51:44
- Link: https://fox-where.techidaily.com/solving-your-scanners-connectivity-woes-with-yl-software-expertise/
- License: This work is licensed under CC BY-NC-SA 4.0.