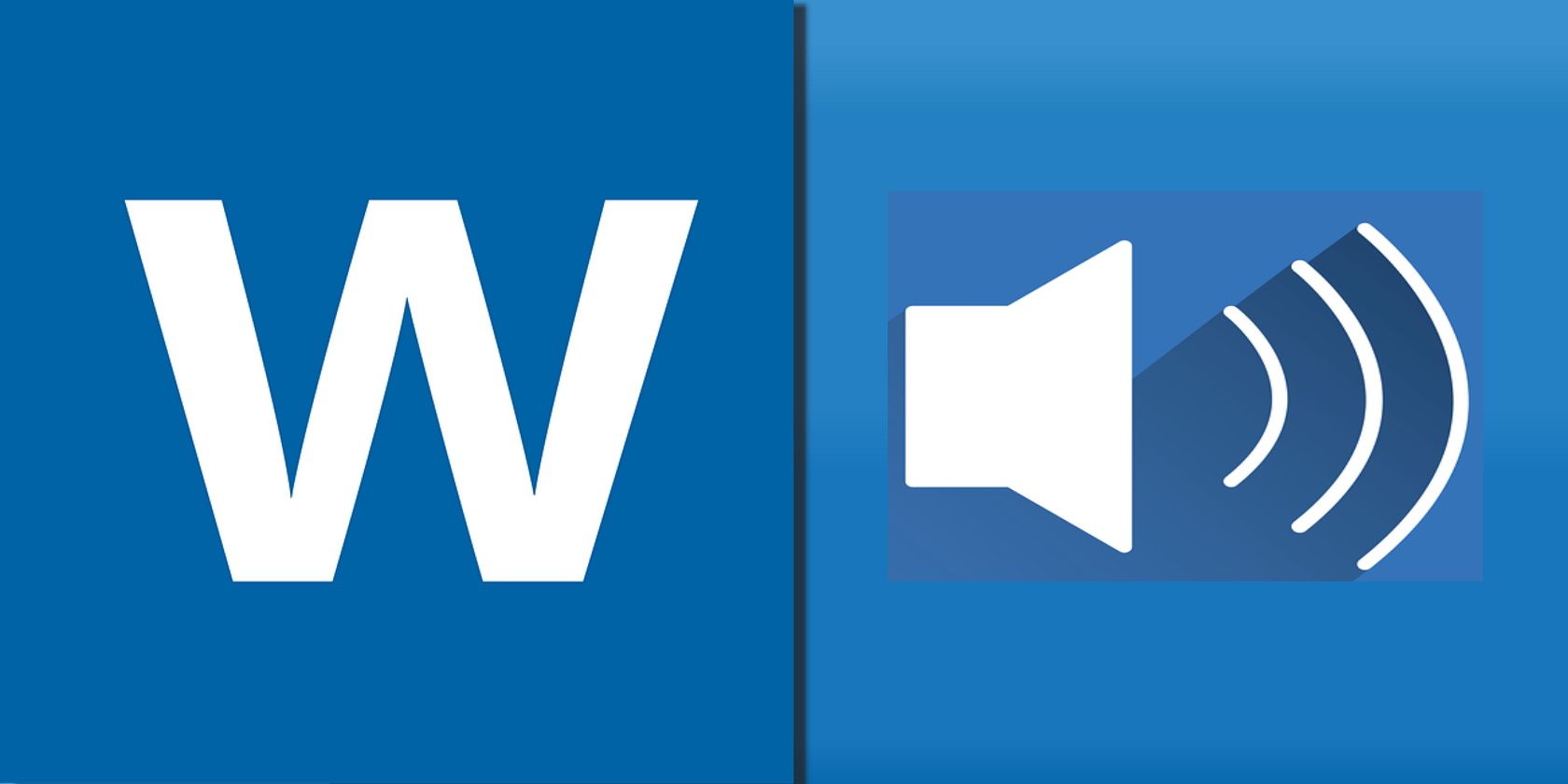
Step-by-Step Guide: Finding and Using Your PC's Energy Settings - Tips From YL Software

[6 \Times \Frac{b}{6} = 9 \Times 6 \
The Windows 10 display settings allow you to change the appearance of your desktop and customize it to your liking. There are many different display settings you can adjust, from adjusting the brightness of your screen to choosing the size of text and icons on your monitor. Here is a step-by-step guide on how to adjust your Windows 10 display settings.
1. Find the Start button located at the bottom left corner of your screen. Click on the Start button and then select Settings.
2. In the Settings window, click on System.
3. On the left side of the window, click on Display. This will open up the display settings options.
4. You can adjust the brightness of your screen by using the slider located at the top of the page. You can also change the scaling of your screen by selecting one of the preset sizes or manually adjusting the slider.
5. To adjust the size of text and icons on your monitor, scroll down to the Scale and layout section. Here you can choose between the recommended size and manually entering a custom size. Once you have chosen the size you would like, click the Apply button to save your changes.
6. You can also adjust the orientation of your display by clicking the dropdown menu located under Orientation. You have the options to choose between landscape, portrait, and rotated.
7. Next, scroll down to the Multiple displays section. Here you can choose to extend your display or duplicate it onto another monitor.
8. Finally, scroll down to the Advanced display settings section. Here you can find more advanced display settings such as resolution and color depth.
By making these adjustments to your Windows 10 display settings, you can customize your desktop to fit your personal preference. Additionally, these settings can help improve the clarity of your monitor for a better viewing experience.
Post navigation
What type of maintenance tasks should I be performing on my PC to keep it running efficiently?
What is the best way to clean my computer’s registry?
Also read:
- [New] Innovative Techniques to Make a Mark with Your GoPro Studio Edits
- 1. Resolving Issues with Your External HDD: Expert Diagnosis & Repair Guide - YL Tech Solutions
- Comparing Creativity: Top 3 AI Chatbots Tackle Identical Challenge
- Effective Strategies for Resolving Device Driver Issues - Insights From YL Computing
- Enhancing Your PC's Efficiency: Expert Tips From YL Computing
- Exploring the Significance of the Grand Canal Initiative: Insights by YL Computing and Software Solutions
- Fixing a Non-Responsive iPhone Home Button – Top 5 Solutions
- Get Your Hands on Updated DJ Software: PCDJ-Compatible DEX 3 Professional and Lightweight Editions v3.8.0.1 Now Available
- In 2024, Crafting Unique 360-Degree Videos on an iPhone
- In 2024, How to Flawlessly Merge Streamlabs & OBS on Mac
- In 2024, How to Transfer/Sync Notes from Apple iPhone 6s Plus to iPad | Dr.fone
- In 2024, Mastering FPV Drones Picking Perfect Propellers
- In 2024, The 6 Best SIM Unlock Services That Actually Work On Your Infinix Zero 30 5G Device
- In 2024, Two-Screen Titans Is SplitCam Supreme?
- Latest Sound Card Software Updates - Get Them Here
- Mastering Driver Update Fixes: Professional Tips by YL Software Experts
- Protect Your GPU: Expert Strategies for Preventing Graphics Card Issues with YL Software
- Resolving System Freezes: Identifying Issues with Your Graphics Card - Insights From YL Computing
- Unveiling the Onset of the Opium Wars with Expertise From YL Software Solutions
- Title: Step-by-Step Guide: Finding and Using Your PC's Energy Settings - Tips From YL Software
- Author: Michael
- Created at : 2025-03-01 23:58:25
- Updated at : 2025-03-07 10:21:07
- Link: https://fox-where.techidaily.com/step-by-step-guide-finding-and-using-your-pcs-energy-settings-tips-from-yl-software/
- License: This work is licensed under CC BY-NC-SA 4.0.