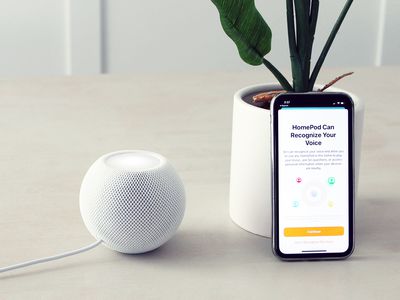
Step-by-Step Guide: Formatting Your Hard Drive with Ease - Tips From YL Computing

[6 \Times \Frac{b}{6} = 9 \Times 6 \
The Windows 10 display settings allow you to change the appearance of your desktop and customize it to your liking. There are many different display settings you can adjust, from adjusting the brightness of your screen to choosing the size of text and icons on your monitor. Here is a step-by-step guide on how to adjust your Windows 10 display settings.
1. Find the Start button located at the bottom left corner of your screen. Click on the Start button and then select Settings.
2. In the Settings window, click on System.
3. On the left side of the window, click on Display. This will open up the display settings options.
4. You can adjust the brightness of your screen by using the slider located at the top of the page. You can also change the scaling of your screen by selecting one of the preset sizes or manually adjusting the slider.
5. To adjust the size of text and icons on your monitor, scroll down to the Scale and layout section. Here you can choose between the recommended size and manually entering a custom size. Once you have chosen the size you would like, click the Apply button to save your changes.
6. You can also adjust the orientation of your display by clicking the dropdown menu located under Orientation. You have the options to choose between landscape, portrait, and rotated.
7. Next, scroll down to the Multiple displays section. Here you can choose to extend your display or duplicate it onto another monitor.
8. Finally, scroll down to the Advanced display settings section. Here you can find more advanced display settings such as resolution and color depth.
By making these adjustments to your Windows 10 display settings, you can customize your desktop to fit your personal preference. Additionally, these settings can help improve the clarity of your monitor for a better viewing experience.
Post navigation
What type of maintenance tasks should I be performing on my PC to keep it running efficiently?
What is the best way to clean my computer’s registry?
Also read:
- [New] Essential Guide to High-Quality, Fee-Free LUTs
- [New] The Ugly Side of Digital Video Profits
- [Updated] In 2024, 4 Techniques for Effective Android Content Capturing
- [Updated] Maximizing Play in Apex Legends Without Cross-Platform Limitations for 2024
- 1. Top Free & Easy-to-Use Open Source Audio Extractors Compatible with Windows, Mac, & Linux
- 2024 Approved The Editor's Edge Secrets to Professional Photo Refining
- AOMEI Tech Support: Expert System Restoration & Tailored Recovery Solutions
- Come Automatizzare Il Sincronizzazione Delle Cartelle Con NAS Su Windows 11
- Download and Update Guide to HP Officejet Pro #8610 Drivers Compatible with Multiple Windows Versions
- How to Move Your Entire iPhone Contact List Directly From One Device to Another
- In 2024, 3 Solutions to Find Your Poco X5 Pro Current Location of a Mobile Number | Dr.fone
- In 2024, How to Track a Lost Oppo A79 5G for Free? | Dr.fone
- In 2024, Top 9 Free YouTube Logo Makers
- Nach Einem Systemneustart Fehlende Dokumente Wiederhergestellt
- Navigating Seagate Dashboard Compatibility with Windows 11: Options and Solutions for Users
- Printer-Friendly iPhone Contacts Made Easy - Discover Four Proven Techniques!
- Software-Vrije Wegwijzing: Veilige Leegmaking Van Gebruikersbestanddelen
- Ultimate Guide to Free Network-Attached Storage (NAS) Backup Solutions on Windows 11, 10, 8 & 7
- Windows 7の自動シャットダウン処理後のバックアップ方法
- Title: Step-by-Step Guide: Formatting Your Hard Drive with Ease - Tips From YL Computing
- Author: Michael
- Created at : 2025-02-27 19:50:37
- Updated at : 2025-03-07 07:28:55
- Link: https://fox-where.techidaily.com/step-by-step-guide-formatting-your-hard-drive-with-ease-tips-from-yl-computing/
- License: This work is licensed under CC BY-NC-SA 4.0.