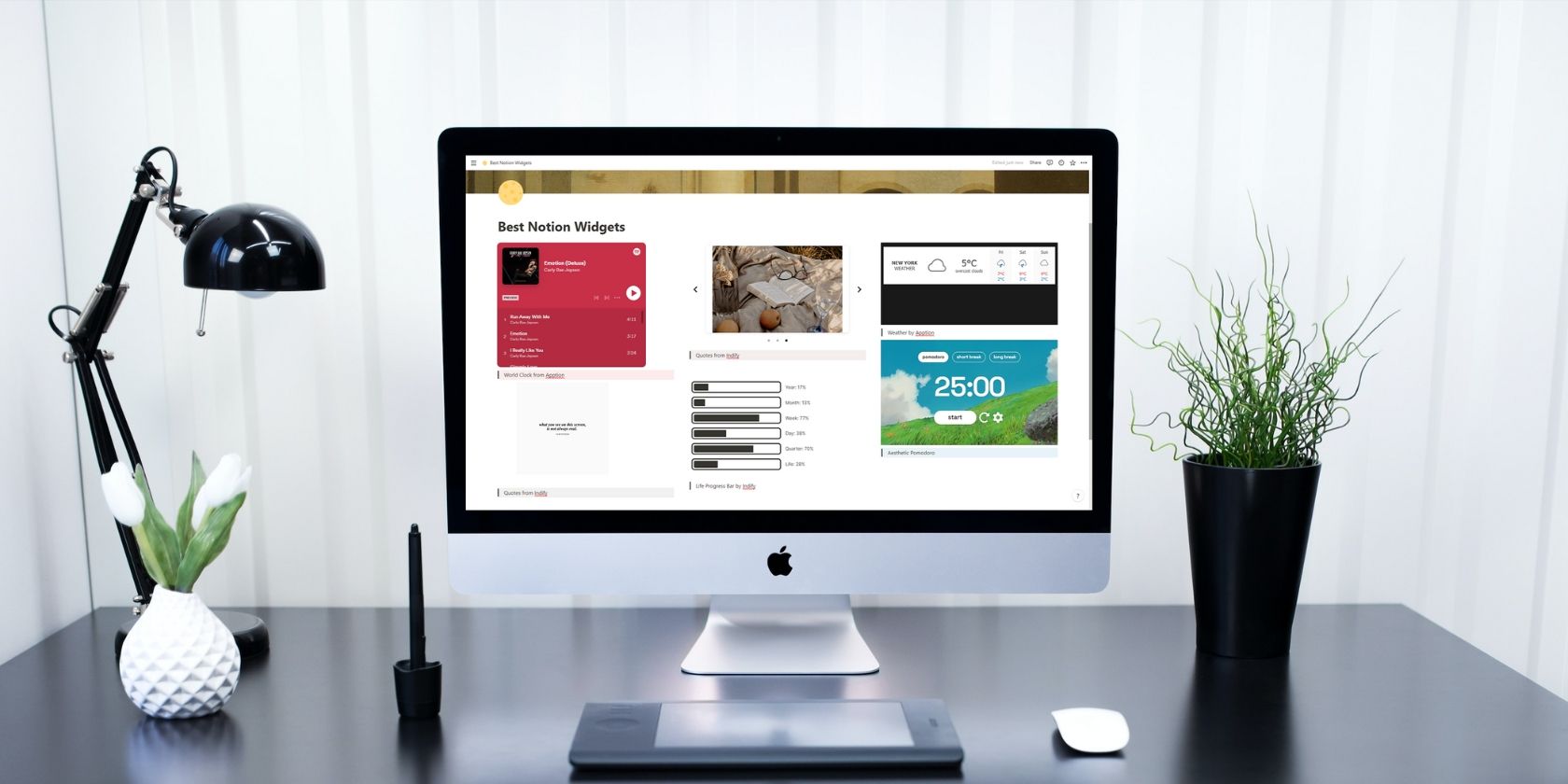
Step-by-Step: How to Recover Past File Versions with YL Software

[\Frac{b}{6} = 9 \
The Windows 10 display settings allow you to change the appearance of your desktop and customize it to your liking. There are many different display settings you can adjust, from adjusting the brightness of your screen to choosing the size of text and icons on your monitor. Here is a step-by-step guide on how to adjust your Windows 10 display settings.
1. Find the Start button located at the bottom left corner of your screen. Click on the Start button and then select Settings.
2. In the Settings window, click on System.
3. On the left side of the window, click on Display. This will open up the display settings options.
4. You can adjust the brightness of your screen by using the slider located at the top of the page. You can also change the scaling of your screen by selecting one of the preset sizes or manually adjusting the slider.
5. To adjust the size of text and icons on your monitor, scroll down to the Scale and layout section. Here you can choose between the recommended size and manually entering a custom size. Once you have chosen the size you would like, click the Apply button to save your changes.
6. You can also adjust the orientation of your display by clicking the dropdown menu located under Orientation. You have the options to choose between landscape, portrait, and rotated.
7. Next, scroll down to the Multiple displays section. Here you can choose to extend your display or duplicate it onto another monitor.
8. Finally, scroll down to the Advanced display settings section. Here you can find more advanced display settings such as resolution and color depth.
By making these adjustments to your Windows 10 display settings, you can customize your desktop to fit your personal preference. Additionally, these settings can help improve the clarity of your monitor for a better viewing experience.
Post navigation
What type of maintenance tasks should I be performing on my PC to keep it running efficiently?
What is the best way to clean my computer’s registry?
Also read:
- [New] Navigating Live Broadcast Platforms Simplified for 2024
- [New] Top Prospects Animation Enhanced 3D Tools
- [Updated] The Creator's Lab Building an Unstoppable Channel
- 2024 Approved Discovering Popular Video Threads
- Collaborative Growth with Mirillis: Strategic Alliances for Success
- New Top 10 Face Blurring Tools for Photos and Videos A Beginners Guide
- Resolving Windows 11 Keyboard Delays - Expert Troubleshooting Steps
- Streaming Tennis Content Made Easy: How to Get Live and Past Tennistv Shows for Offline Viewing
- Taking Control of Quality Edit Your Published Videos on YouTube
- Top Four or Top 4, and Reference Alternative Options to Lynda. They Also Include Relevant Keywords for Search Engine Optimization Like Best Substitutes, Quality Skills Training, and Learning Platforms.
- Top Ranking Alternatives to StationRipper for Mac & Windows Users: Discover the Leading Option with Allavsoft
- Troubleshooting Stuck Audio During Video Streaming in Google Chrome and Mozilla Firefox
- Ultimate Guide to Downloading YouTubes' Subtitles - A Step-by-Step Process
- Title: Step-by-Step: How to Recover Past File Versions with YL Software
- Author: Michael
- Created at : 2025-03-01 04:40:59
- Updated at : 2025-03-06 22:38:13
- Link: https://fox-where.techidaily.com/step-by-step-how-to-recover-past-file-versions-with-yl-software/
- License: This work is licensed under CC BY-NC-SA 4.0.