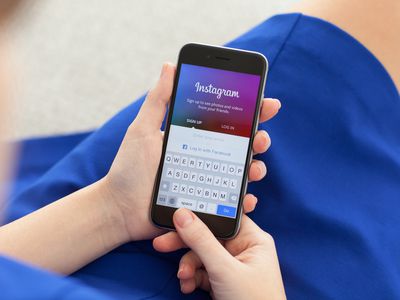
Top Graphic Card Troubleshooting Tools: A Comprehensive Guide by YL Computing

[6 \Times \Frac{b}{6} = 9 \Times 6 \
The Windows 10 display settings allow you to change the appearance of your desktop and customize it to your liking. There are many different display settings you can adjust, from adjusting the brightness of your screen to choosing the size of text and icons on your monitor. Here is a step-by-step guide on how to adjust your Windows 10 display settings.
1. Find the Start button located at the bottom left corner of your screen. Click on the Start button and then select Settings.
2. In the Settings window, click on System.
3. On the left side of the window, click on Display. This will open up the display settings options.
4. You can adjust the brightness of your screen by using the slider located at the top of the page. You can also change the scaling of your screen by selecting one of the preset sizes or manually adjusting the slider.
5. To adjust the size of text and icons on your monitor, scroll down to the Scale and layout section. Here you can choose between the recommended size and manually entering a custom size. Once you have chosen the size you would like, click the Apply button to save your changes.
6. You can also adjust the orientation of your display by clicking the dropdown menu located under Orientation. You have the options to choose between landscape, portrait, and rotated.
7. Next, scroll down to the Multiple displays section. Here you can choose to extend your display or duplicate it onto another monitor.
8. Finally, scroll down to the Advanced display settings section. Here you can find more advanced display settings such as resolution and color depth.
By making these adjustments to your Windows 10 display settings, you can customize your desktop to fit your personal preference. Additionally, these settings can help improve the clarity of your monitor for a better viewing experience.
Post navigation
What type of maintenance tasks should I be performing on my PC to keep it running efficiently?
What is the best way to clean my computer’s registry?
Also read:
- [New] Effortless Entertainment Looping YouTube Videos for TV Viewers for 2024
- [Updated] Expert Choices 17 Best Tools for Background Blanks
- [Updated] Mastering Video Conferencing Combining the Power of ZOOM & SKYPE
- [Updated] Revolutionize Your Media Creation Hero5 Black Mastery Skills
- [Updated] The Skywalkers Unite! New War Epoch
- 1. Lead Content Curator: Enhancing Digital Narratives
- Best Free Online Photo Hosting Platforms
- How to Effortlessly Broadcast Your iPad Screen to a TV Set
- How to Eliminate Your Digital Trail and Become Internet Invisible: Effective Strategies for a Fresh Start
- Improve Gaming and Graphics with the Newest Intel Iris+ Graphics Driver Supporting Windows 10,11
- In 2024, Auditory Artistry in Storytelling
- Recover your messages after Tecno Camon 20 has been deleted
- Revamp and Improve: Essential Update for Your Go-To App
- ROCCAT Mouse Software - Install Now!
- Simple Steps: Effortless Methods to Stream Your Instagram Feed Directly to Your Television
- Taming TiWorker.exe CPU Consumption for Better System Health
- The Ultimate Guide: Mastering Color Adjustments in Picture BGs
- Top 9 OCR Solutions for Windows 10: Free and Premium Options Explored
- Various Methods to Record Movies From Your Screen with Ease
- Title: Top Graphic Card Troubleshooting Tools: A Comprehensive Guide by YL Computing
- Author: Michael
- Created at : 2025-03-01 00:50:13
- Updated at : 2025-03-07 09:36:31
- Link: https://fox-where.techidaily.com/top-graphic-card-troubleshooting-tools-a-comprehensive-guide-by-yl-computing/
- License: This work is licensed under CC BY-NC-SA 4.0.