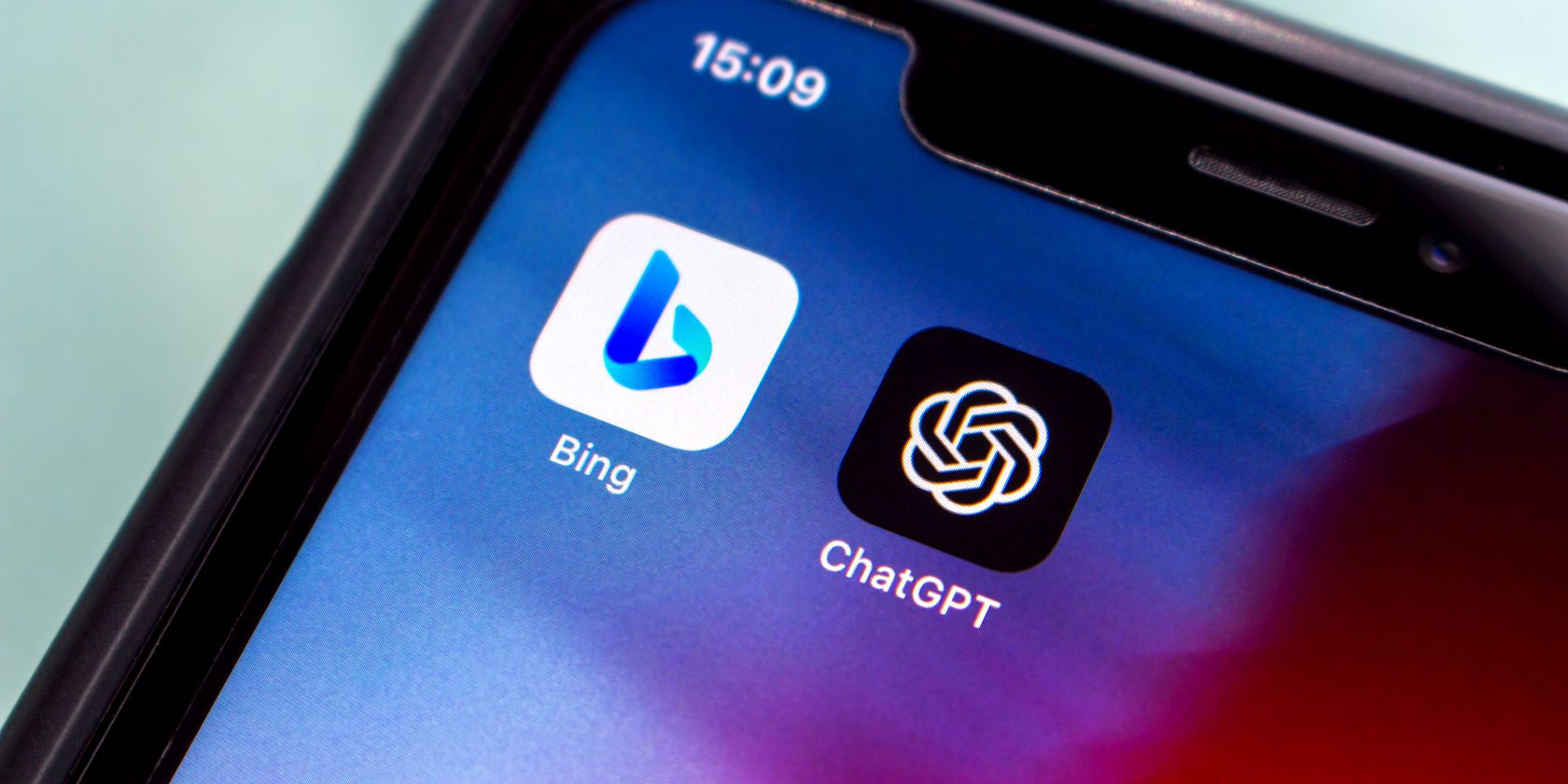
Top Tools for Detecting Memory Issues on Your Windows PC - Recommendations by YL Computing

[\Frac{b}{6} = 9 \
The Windows 10 display settings allow you to change the appearance of your desktop and customize it to your liking. There are many different display settings you can adjust, from adjusting the brightness of your screen to choosing the size of text and icons on your monitor. Here is a step-by-step guide on how to adjust your Windows 10 display settings.
1. Find the Start button located at the bottom left corner of your screen. Click on the Start button and then select Settings.
2. In the Settings window, click on System.
3. On the left side of the window, click on Display. This will open up the display settings options.
4. You can adjust the brightness of your screen by using the slider located at the top of the page. You can also change the scaling of your screen by selecting one of the preset sizes or manually adjusting the slider.
5. To adjust the size of text and icons on your monitor, scroll down to the Scale and layout section. Here you can choose between the recommended size and manually entering a custom size. Once you have chosen the size you would like, click the Apply button to save your changes.
6. You can also adjust the orientation of your display by clicking the dropdown menu located under Orientation. You have the options to choose between landscape, portrait, and rotated.
7. Next, scroll down to the Multiple displays section. Here you can choose to extend your display or duplicate it onto another monitor.
8. Finally, scroll down to the Advanced display settings section. Here you can find more advanced display settings such as resolution and color depth.
By making these adjustments to your Windows 10 display settings, you can customize your desktop to fit your personal preference. Additionally, these settings can help improve the clarity of your monitor for a better viewing experience.
Post navigation
What type of maintenance tasks should I be performing on my PC to keep it running efficiently?
What is the best way to clean my computer’s registry?
Also read:
- [ Y + 3 = 0
- [New] In 2024, Securing Continuous Frame Playback in Live Broadcasts
- [Updated] Crafting Content Conversations Connecting With Subscribers
- 7 Top Ways To Resolve Apple ID Not Active Issue For Apple iPhone 12 Pro | Dr.fone
- 最新推薦:高效率、無縫流暢的MP4播放軟體免費下載及Windows 10/macOS專用介紹
- Dissecting DJi Flyer X20 FPV Headset Capabilities for 2024
- Harnessing the Power of Bootstrap with BLK Design System by Creative Tim - The Ultimate Free Resource!
- In 2024, X-Audio Capture PC Version
- Innovate Your Project with Free Bootstrap React Admin From Creative Tim: Mastering Modern UIs with Our React Framework Template
- Maximizing Your Gameplay: A Comprehensive Review of the ASUS ROG Rapture GT-AX11000 Gaming Router with Lightning Fast Speeds
- Premier Creative Tim UI Kit – Advanced Bootstrap 4 Design System with PRO Features
- Premium Gaia Bootstrap Masterpiece From Creative Tim: Advanced Full-Stack Templates for Developers
- Section 4B: Fact.
- Ultimate Bootstrap UI Toolkit with Paper Kit PRO: Enhanced Design Solutions From Creative Tim
- Unreal's Future: Concern Over D3D Loss
- Title: Top Tools for Detecting Memory Issues on Your Windows PC - Recommendations by YL Computing
- Author: Michael
- Created at : 2025-03-05 08:58:23
- Updated at : 2025-03-07 08:16:59
- Link: https://fox-where.techidaily.com/top-tools-for-detecting-memory-issues-on-your-windows-pc-recommendations-by-yl-computing/
- License: This work is licensed under CC BY-NC-SA 4.0.