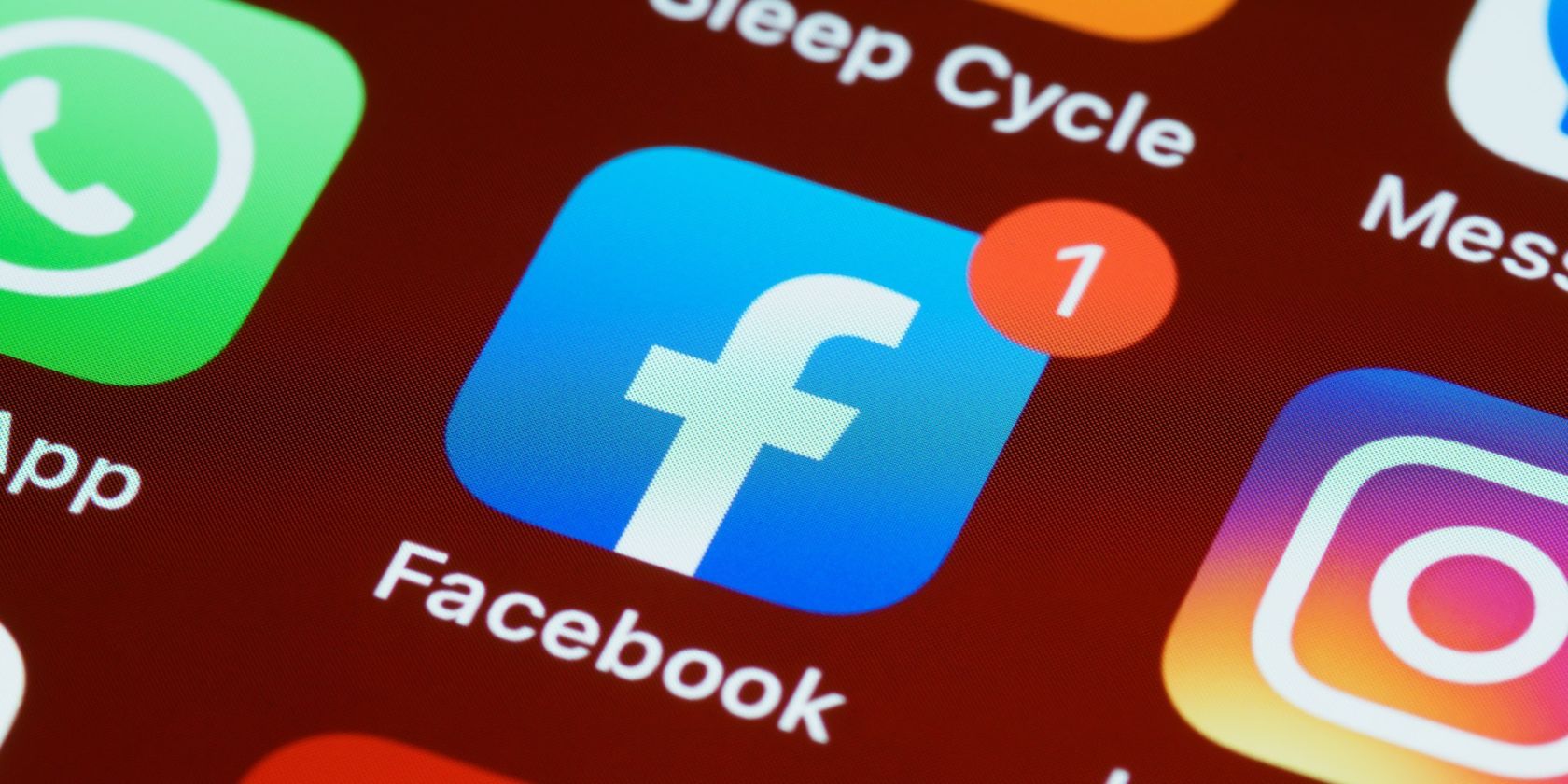
Troubleshooting Boot Issues: Discover Why Your PC Won't Start with YL Computing Solutions

[B = 54 \
The Windows 10 display settings allow you to change the appearance of your desktop and customize it to your liking. There are many different display settings you can adjust, from adjusting the brightness of your screen to choosing the size of text and icons on your monitor. Here is a step-by-step guide on how to adjust your Windows 10 display settings.
1. Find the Start button located at the bottom left corner of your screen. Click on the Start button and then select Settings.
2. In the Settings window, click on System.
3. On the left side of the window, click on Display. This will open up the display settings options.
4. You can adjust the brightness of your screen by using the slider located at the top of the page. You can also change the scaling of your screen by selecting one of the preset sizes or manually adjusting the slider.
5. To adjust the size of text and icons on your monitor, scroll down to the Scale and layout section. Here you can choose between the recommended size and manually entering a custom size. Once you have chosen the size you would like, click the Apply button to save your changes.
6. You can also adjust the orientation of your display by clicking the dropdown menu located under Orientation. You have the options to choose between landscape, portrait, and rotated.
7. Next, scroll down to the Multiple displays section. Here you can choose to extend your display or duplicate it onto another monitor.
8. Finally, scroll down to the Advanced display settings section. Here you can find more advanced display settings such as resolution and color depth.
By making these adjustments to your Windows 10 display settings, you can customize your desktop to fit your personal preference. Additionally, these settings can help improve the clarity of your monitor for a better viewing experience.
Post navigation
What type of maintenance tasks should I be performing on my PC to keep it running efficiently?
What is the best way to clean my computer’s registry?
Also read:
- [New] 2024 Approved Elevating Engagement with Expert-Level Niche Creators
- [New] How to Make Any FB Video Pop with Full-Screen Mode
- [Updated] Hire Harmony A Collection of Inspirational Clips for 2024
- [Updated] Youtube's Partner Program Explained 2024 Edition
- A Working Guide For Pachirisu Pokemon Go Map On Honor 100 Pro | Dr.fone
- Determining Your Ideal Windows Defender Scanning Intervals as Recommended by YL Software Experts
- Evaluating the Efficiency and Consistency of Sea Tech'e External USB Blu-Ray Recorder: An In-Depth Product Review
- How Does a Bitcoin Wallet Balance Verification App Work?: Understanding the Tools by YL Computing
- Impact of Windows Defender on PC Efficiency: Insights From YL Computing's Expert Analysis
- Platform Showdown Vimeo's Edge vs YouTube & Dailymotion for 2024
- Swiftly Overcoming Stuck Windows Update Fixer
- Top Essential '70S Hits for Disc Jockeys: A Playlist Guide - PCDJ Music Selection
- Troubleshooting Guide for Accurate Monitor Display - Innovative Solutions From YL Software Experts
- Understanding XLSX File Features with Expert Insights From YL Software
- Unveiling Your Device's Secrets: A Complete Tutorial on Retrieving System Info with YL Software Assistance
- Vlogging Vs. Micro-Video Which Outperforms for 2024 YouTubes Shorts or TikToks?
- Title: Troubleshooting Boot Issues: Discover Why Your PC Won't Start with YL Computing Solutions
- Author: Michael
- Created at : 2025-02-27 17:18:20
- Updated at : 2025-03-07 06:04:11
- Link: https://fox-where.techidaily.com/troubleshooting-boot-issues-discover-why-your-pc-wont-start-with-yl-computing-solutions/
- License: This work is licensed under CC BY-NC-SA 4.0.