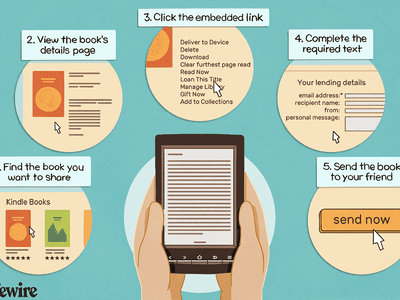
Troubleshooting PC Driver Issues: Expert Tips by YL Software Team

[B = 54 \
The Windows 10 display settings allow you to change the appearance of your desktop and customize it to your liking. There are many different display settings you can adjust, from adjusting the brightness of your screen to choosing the size of text and icons on your monitor. Here is a step-by-step guide on how to adjust your Windows 10 display settings.
1. Find the Start button located at the bottom left corner of your screen. Click on the Start button and then select Settings.
2. In the Settings window, click on System.
3. On the left side of the window, click on Display. This will open up the display settings options.
4. You can adjust the brightness of your screen by using the slider located at the top of the page. You can also change the scaling of your screen by selecting one of the preset sizes or manually adjusting the slider.
5. To adjust the size of text and icons on your monitor, scroll down to the Scale and layout section. Here you can choose between the recommended size and manually entering a custom size. Once you have chosen the size you would like, click the Apply button to save your changes.
6. You can also adjust the orientation of your display by clicking the dropdown menu located under Orientation. You have the options to choose between landscape, portrait, and rotated.
7. Next, scroll down to the Multiple displays section. Here you can choose to extend your display or duplicate it onto another monitor.
8. Finally, scroll down to the Advanced display settings section. Here you can find more advanced display settings such as resolution and color depth.
By making these adjustments to your Windows 10 display settings, you can customize your desktop to fit your personal preference. Additionally, these settings can help improve the clarity of your monitor for a better viewing experience.
Post navigation
What type of maintenance tasks should I be performing on my PC to keep it running efficiently?
What is the best way to clean my computer’s registry?
Also read:
- [New] Enhancing YouTube Content via FinalCut Pro Techniques for 2024
- [Updated] Explore 8+ Places for Gratis HDR Environments & Clips for 2024
- [Updated] Make Your Mark - Personalized Brands, Zero Price Tag
- 2024 Approved Stellar Sparks Top Ten Threads that Captivated Reddit Users
- Alter Mac's Screen Capture Store Path for 2024
- Comment Transférer en Fait Facile Des Vidéos Volumineuses De Votre Appareil iOS À Votre PC : Méthodes Rapides Et Pratiques
- Easy Steps to Move Folders From Your Desktop Computer to iPhone Using Windows Operating Systems (11 & 10)
- Fixing Boot Errors in Windows 10 Post-Cloning – A Comprehensive Solution
- In 2024, Study Aids Top 10 Educational History Channels
- Indietro Dati Perduti? Riconquista Facilmente Le Informazioni Cancellate Dal Tuo iPhone Anche Senza Un Backup Esistente
- Mastering GPO Searches in Modern Windows OS
- Nostalgic Compassion Preferred Android Emulators for 3DS for 2024
- Solving iPhone iCloud Backup Failures: A Comprehensive Guide for All Models
- SSDからUSBメモリへ素早くセットアップできる完全なデータコピー方法:詳細チュートリアル
- The Next Gen Samsung Gear 360 - Finding Your Perfect Replacement
- Tutorial Pertama-Utama Untuk Restarting Partisi Ext4 Atau Ext3 Di Operating System Windows
- レノボパソコンに失なわれたファイルをもう一度見つける方法
- Title: Troubleshooting PC Driver Issues: Expert Tips by YL Software Team
- Author: Michael
- Created at : 2025-03-02 01:05:30
- Updated at : 2025-03-07 08:31:13
- Link: https://fox-where.techidaily.com/troubleshooting-pc-driver-issues-expert-tips-by-yl-software-team/
- License: This work is licensed under CC BY-NC-SA 4.0.