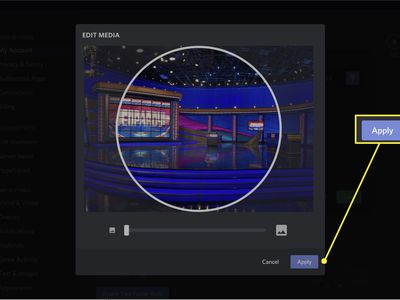
Troubleshooting Reasons for Frequent System Halt & Automatic Reboots Explained by YL Software Experts

[6 \Times \Frac{b}{6} = 9 \Times 6 \
The Windows 10 display settings allow you to change the appearance of your desktop and customize it to your liking. There are many different display settings you can adjust, from adjusting the brightness of your screen to choosing the size of text and icons on your monitor. Here is a step-by-step guide on how to adjust your Windows 10 display settings.
1. Find the Start button located at the bottom left corner of your screen. Click on the Start button and then select Settings.
2. In the Settings window, click on System.
3. On the left side of the window, click on Display. This will open up the display settings options.
4. You can adjust the brightness of your screen by using the slider located at the top of the page. You can also change the scaling of your screen by selecting one of the preset sizes or manually adjusting the slider.
5. To adjust the size of text and icons on your monitor, scroll down to the Scale and layout section. Here you can choose between the recommended size and manually entering a custom size. Once you have chosen the size you would like, click the Apply button to save your changes.
6. You can also adjust the orientation of your display by clicking the dropdown menu located under Orientation. You have the options to choose between landscape, portrait, and rotated.
7. Next, scroll down to the Multiple displays section. Here you can choose to extend your display or duplicate it onto another monitor.
8. Finally, scroll down to the Advanced display settings section. Here you can find more advanced display settings such as resolution and color depth.
By making these adjustments to your Windows 10 display settings, you can customize your desktop to fit your personal preference. Additionally, these settings can help improve the clarity of your monitor for a better viewing experience.
Post navigation
What type of maintenance tasks should I be performing on my PC to keep it running efficiently?
What is the best way to clean my computer’s registry?
Also read:
- [New] 2024 Approved IPhone Shot Success Adopt These 10 Key Photographic Rules
- [Updated] 2024 Approved Transform Online Sales with These Premier 15 Facebook Monitoring Tools
- [Updated] Photo Wordsmithing IOS and Android's Leading Caption Tools for 2024
- 2024 Approved Ethical Download Strategies for YouTube to MP4 Files
- A Deep Dive Into VSCO's Creative Palette
- Avoid These Critical Android Permissions: Top 9 List
- Easy Tutorial on How to Install the Phone Manager App on Android Devices via APK
- Effortless MP3 Ringtone Creation Process for Apple Devices - A Comprehensive Guide
- Fundamental Characteristics Influencing Component Positioning
- In 2024, How Can I Unlock My iPhone 13 mini After Forgetting my PIN Code?
- Innovative ILibrary Component Tools & Techniques
- Is It Possible to Transcode ProRes Videos Using HandBrake Software?
- Mastering Video Loading on Facebook
- Overcoming Playback Problems: How to Get Spotify Back Up and Running on Your Windows PC
- Project Configuration – Installation Settings Dashboard
- Seamless Sync Tutorial: Displaying Your Samsung Galaxy S9 on a Flat-Screen TV
- Unique Product Identification Code - Deciphering the IProductCode
- VLCメディアプレーヤーに匹敵する4つの最高の代用ソフトをご紹介!
- Watermark Elimination Tools on Smartphones for Streaming Content
- Title: Troubleshooting Reasons for Frequent System Halt & Automatic Reboots Explained by YL Software Experts
- Author: Michael
- Created at : 2025-03-05 19:41:20
- Updated at : 2025-03-06 19:46:25
- Link: https://fox-where.techidaily.com/troubleshooting-reasons-for-frequent-system-halt-and-automatic-reboots-explained-by-yl-software-experts/
- License: This work is licensed under CC BY-NC-SA 4.0.