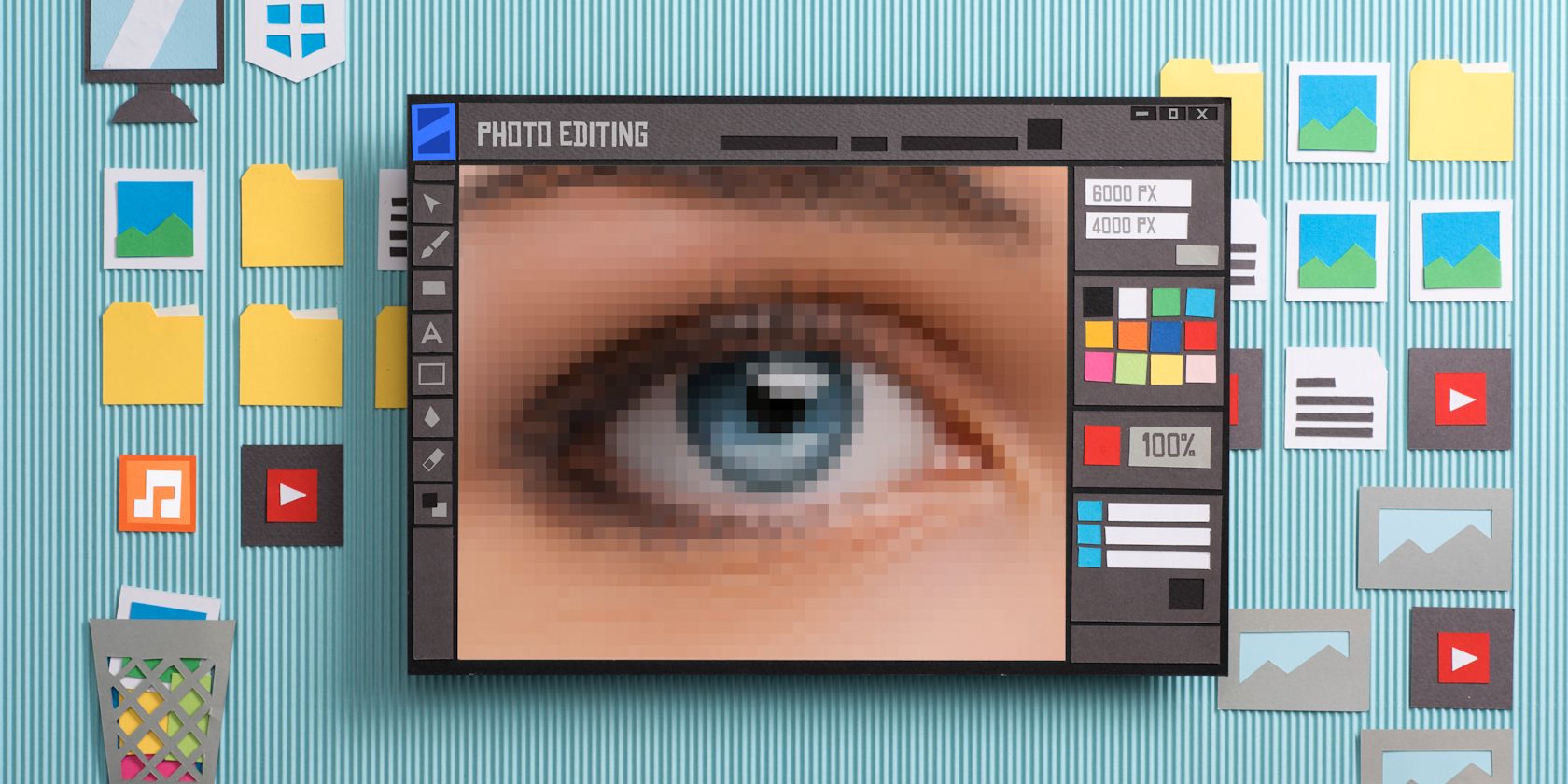
Understanding Key Hazards: Navigating Cryptocurrency Investments Safely - Insights by YL Computing & YL Software

[\Frac{b}{6} = 9 \
The Windows 10 display settings allow you to change the appearance of your desktop and customize it to your liking. There are many different display settings you can adjust, from adjusting the brightness of your screen to choosing the size of text and icons on your monitor. Here is a step-by-step guide on how to adjust your Windows 10 display settings.
1. Find the Start button located at the bottom left corner of your screen. Click on the Start button and then select Settings.
2. In the Settings window, click on System.
3. On the left side of the window, click on Display. This will open up the display settings options.
4. You can adjust the brightness of your screen by using the slider located at the top of the page. You can also change the scaling of your screen by selecting one of the preset sizes or manually adjusting the slider.
5. To adjust the size of text and icons on your monitor, scroll down to the Scale and layout section. Here you can choose between the recommended size and manually entering a custom size. Once you have chosen the size you would like, click the Apply button to save your changes.
6. You can also adjust the orientation of your display by clicking the dropdown menu located under Orientation. You have the options to choose between landscape, portrait, and rotated.
7. Next, scroll down to the Multiple displays section. Here you can choose to extend your display or duplicate it onto another monitor.
8. Finally, scroll down to the Advanced display settings section. Here you can find more advanced display settings such as resolution and color depth.
By making these adjustments to your Windows 10 display settings, you can customize your desktop to fit your personal preference. Additionally, these settings can help improve the clarity of your monitor for a better viewing experience.
Post navigation
What type of maintenance tasks should I be performing on my PC to keep it running efficiently?
What is the best way to clean my computer’s registry?
Also read:
- [New] Grid Gurus - The Leading Photo Organizers Reviewed for 2024
- [Updated] Masterclass in Muting & Dismantling an Instagram Account
- [Updated] Prime VR Options Enhancing Drone Operations
- [Updated] The Chroma Shift 4K Vistas Unveiled by Blade Technology
- 10 Free Location Spoofers to Fake GPS Location on your Honor Magic 6 Pro | Dr.fone
- Acronis True Imageでバックアップを終了した後、クローニング不可
- Cómo Recuperar Archivos Borrados en El Contenedor De Reciclaje: Un Guía Rápida Y Fácil
- Comprehensive Tutorial: How to Deactivate Hyper-V on Windows Systems and Servers
- Downloading SamFw FRP Tool 3.0 for Vivo T2 5G
- Est-Ce Que Le Protocole De Sécurisation en 7 Phases Est Sans Risque ? Sachez Tout Ici
- Failed to play MKV movies on Nova Y91
- GoProから消したビデオ・写真を手っ取り早く、費用ゼロで再生成!方法3種類
- Guía Paso a Paso: Preparando Una Memoria USB Como Windows 11/11 De Arranque
- In 2024, Finding the Ideal Soundtrack for Unboxing Content
- In 2024, Leading MP4 Companies to Watch
- IPhone 記憶錄意外消失?三種最有效的回收手段!
- Is It Possible to Clone a Complete Windows Installation Onto an SDD?
- Perfekt Laden Von Bildert Auf Das iOS-Gerät
- Secure Your Surfing Experience with MalwareFox – The Ultimate Hijacker Remover for Safe Browsing
- Title: Understanding Key Hazards: Navigating Cryptocurrency Investments Safely - Insights by YL Computing & YL Software
- Author: Michael
- Created at : 2025-03-05 21:26:38
- Updated at : 2025-03-07 10:38:41
- Link: https://fox-where.techidaily.com/understanding-key-hazards-navigating-cryptocurrency-investments-safely-insights-by-yl-computing-and-yl-software/
- License: This work is licensed under CC BY-NC-SA 4.0.