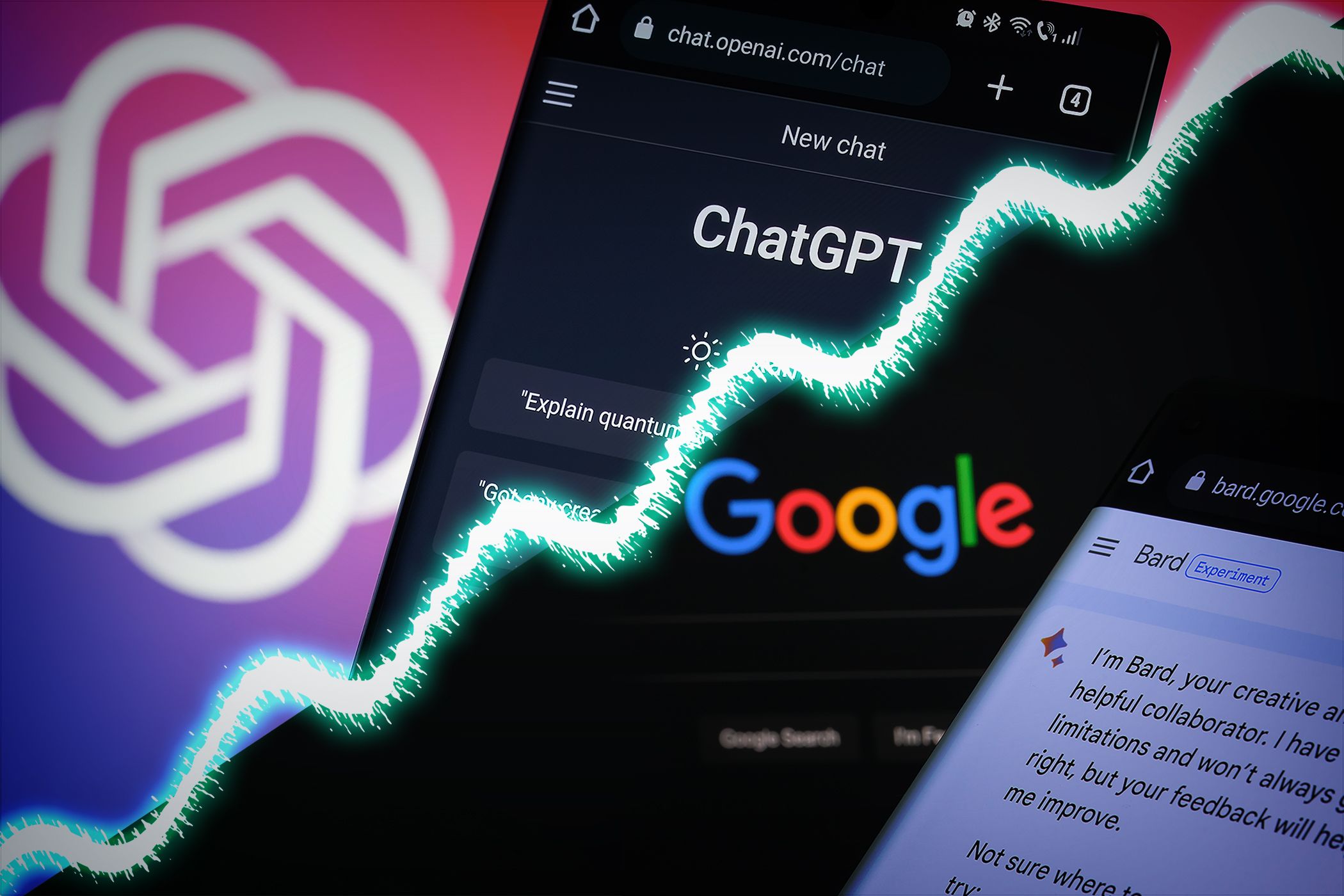
Understanding Your CPU's Limits: Identifying Safe Operating Temperatures

Tutor]: To Find the Value of (B ), We Need to Isolate (B ) on One Side of the Equation. We Can Do This by Multiplying Both Sides of the Equation by 6, Which Is the Inverse Operation of Division by 6. Here Are the Steps:
The Windows 10 display settings allow you to change the appearance of your desktop and customize it to your liking. There are many different display settings you can adjust, from adjusting the brightness of your screen to choosing the size of text and icons on your monitor. Here is a step-by-step guide on how to adjust your Windows 10 display settings.
1. Find the Start button located at the bottom left corner of your screen. Click on the Start button and then select Settings.
2. In the Settings window, click on System.
3. On the left side of the window, click on Display. This will open up the display settings options.
4. You can adjust the brightness of your screen by using the slider located at the top of the page. You can also change the scaling of your screen by selecting one of the preset sizes or manually adjusting the slider.
5. To adjust the size of text and icons on your monitor, scroll down to the Scale and layout section. Here you can choose between the recommended size and manually entering a custom size. Once you have chosen the size you would like, click the Apply button to save your changes.
6. You can also adjust the orientation of your display by clicking the dropdown menu located under Orientation. You have the options to choose between landscape, portrait, and rotated.
7. Next, scroll down to the Multiple displays section. Here you can choose to extend your display or duplicate it onto another monitor.
8. Finally, scroll down to the Advanced display settings section. Here you can find more advanced display settings such as resolution and color depth.
By making these adjustments to your Windows 10 display settings, you can customize your desktop to fit your personal preference. Additionally, these settings can help improve the clarity of your monitor for a better viewing experience.
Post navigation
What type of maintenance tasks should I be performing on my PC to keep it running efficiently?
What is the best way to clean my computer’s registry?
Also read:
- [New] Digital Dreamlands Next-Gen Movie Magic
- [New] The Science of Swift Facebook Visuals
- [Updated] 2024 Approved Essential Steps for Organizing YouTube Content
- 免费获取的 AOMEI 数据备份和恢复工具适用于Windows和iPhone - 立即下载
- Automatische Löschung Von Dateien: Wie Sie Das Verhalten Bei Der Aufhebung Neuer Versionen Von Windows Optimieren
- Basic Screenshot Toolkit for Windows 10
- Bulk Conversion Tactics: Turning Opus Files Into M4A Format
- Effortlessly Adjust Speaker Settings via Control Panel: Expert Tips From YL Software Specialists
- Erfolgreiche Methoden Für Die Rettung Und Wiederherstellung Verlorener Informationen Von Einem Inakzeptierbaren Speichermedium
- Guía Para Detener La Sincronización iCloud-Mac: Escenarios Típicos Y Soluciones Efectivas
- How to Properly Enable/Disable Offline Files Feature on Windows 11
- Iconic 20 Anime Series Intros for 2024
- In 2024, Compact MP3 Skype Archive on the Cheap
- In 2024, The Ultimate Guide to OnePlus Open Pattern Lock Screen Everything You Need to Know
- Mastering Restoration in Active Directory Environments: Optimal Solutions Unveiled
- Resolving Docker Desktop's Hypervisor Detection Problem
- USB Security Unlocked: How to Safely Encrypt Your Portable Storage Files
- Title: Understanding Your CPU's Limits: Identifying Safe Operating Temperatures
- Author: Michael
- Created at : 2025-03-05 23:33:21
- Updated at : 2025-03-07 11:06:16
- Link: https://fox-where.techidaily.com/understanding-your-cpus-limits-identifying-safe-operating-temperatures/
- License: This work is licensed under CC BY-NC-SA 4.0.