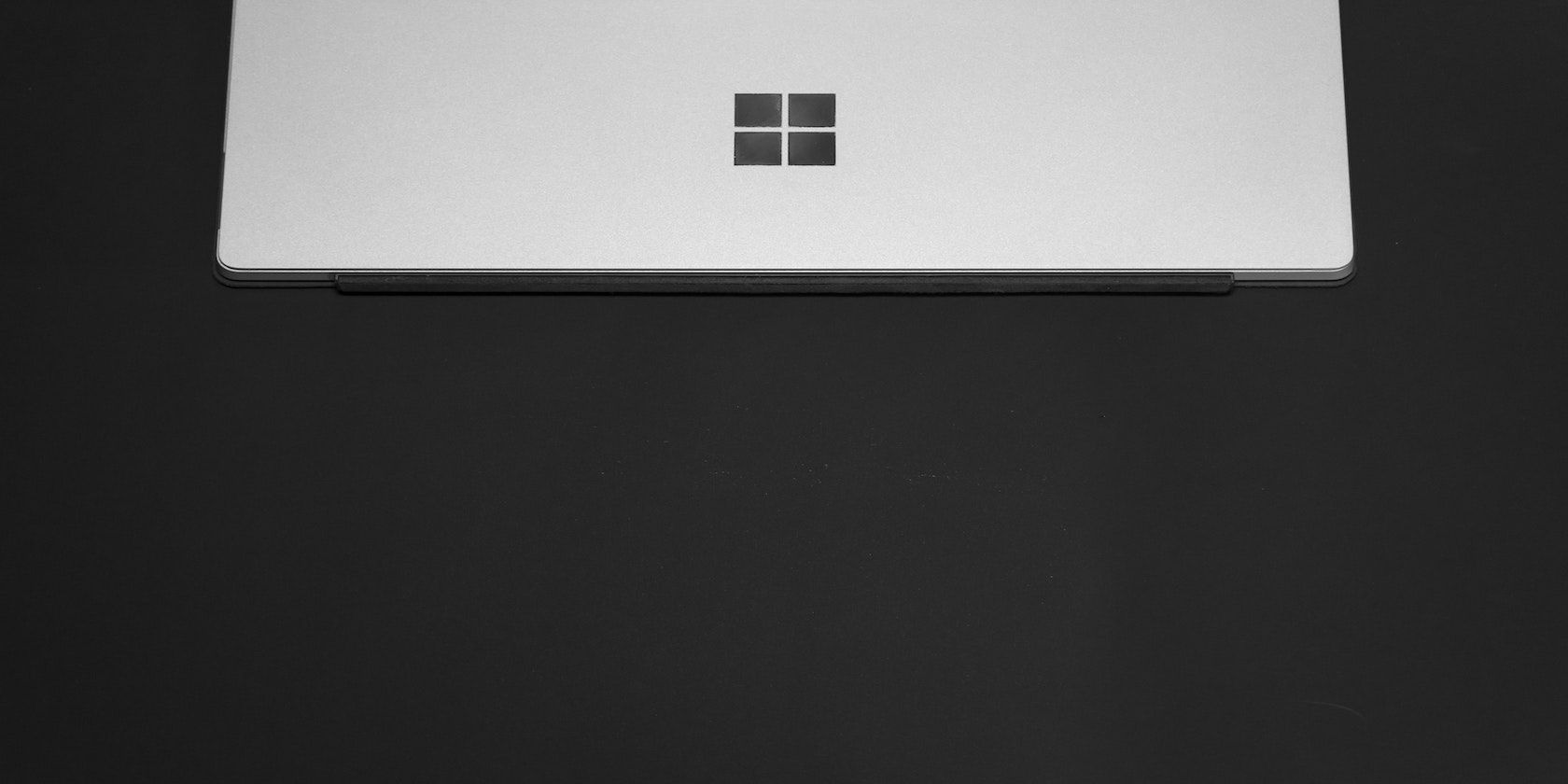
Unveiling the Secure Features of Windows 11: An In-Depth Look by YL Computing

[\Frac{b}{6} = 9 \
The Windows 10 display settings allow you to change the appearance of your desktop and customize it to your liking. There are many different display settings you can adjust, from adjusting the brightness of your screen to choosing the size of text and icons on your monitor. Here is a step-by-step guide on how to adjust your Windows 10 display settings.
1. Find the Start button located at the bottom left corner of your screen. Click on the Start button and then select Settings.
2. In the Settings window, click on System.
3. On the left side of the window, click on Display. This will open up the display settings options.
4. You can adjust the brightness of your screen by using the slider located at the top of the page. You can also change the scaling of your screen by selecting one of the preset sizes or manually adjusting the slider.
5. To adjust the size of text and icons on your monitor, scroll down to the Scale and layout section. Here you can choose between the recommended size and manually entering a custom size. Once you have chosen the size you would like, click the Apply button to save your changes.
6. You can also adjust the orientation of your display by clicking the dropdown menu located under Orientation. You have the options to choose between landscape, portrait, and rotated.
7. Next, scroll down to the Multiple displays section. Here you can choose to extend your display or duplicate it onto another monitor.
8. Finally, scroll down to the Advanced display settings section. Here you can find more advanced display settings such as resolution and color depth.
By making these adjustments to your Windows 10 display settings, you can customize your desktop to fit your personal preference. Additionally, these settings can help improve the clarity of your monitor for a better viewing experience.
Post navigation
What type of maintenance tasks should I be performing on my PC to keep it running efficiently?
What is the best way to clean my computer’s registry?
Also read:
- [New] 2024 Approved Earn Extra Bucks Maximizing YouTube's Mobile Revenue Opportunities
- [New] Expert Techniques in Game Recording via OBS for 2024
- [Updated] 2024 Approved Comparing Apples with Oranges? Not When It Comes to M1 Pro & M1 Max
- [Updated] 2024 Approved Cutting-Edge Online Resources for Glittering 3D Typography
- [Updated] 2024 Approved Dusk's Descent Pre-Pro Screen Transitions
- [Updated] In 2024, Effortless Transition From Spotify to YouTube Find the Best Apps
- Best 10 No-Cost File Explorer Applications for Android Devices
- Blur the Scene: Modern Techniques to Masterly Soften Backgrounds in Images, Updated
- Bootstrapping Executable: Guide on Using an EXE File with CLI Commands
- Custom File Handling Actions: Mastering IAttachedFile
- Detecting Changes in Installed File Sizes: A Comprehensive Guide
- Dipping Into the Dynamics of Digital Image Dimensions
- Fixing iOS 11 Screen Capture Problems: A Step-by-Step Guide
- Guide: Mastering the Art of Color Bump 3D Gameplay on Your Computer
- In 2024, Newcomer’s Guide Profiting From Live Streaming on Periscope
- Synesthetic Screens The Future of Cinema
- Unveiling iPhone Spyware: Detection & Removal Tips with MalwareFox
- Title: Unveiling the Secure Features of Windows 11: An In-Depth Look by YL Computing
- Author: Michael
- Created at : 2025-03-05 05:37:11
- Updated at : 2025-03-06 23:33:18
- Link: https://fox-where.techidaily.com/unveiling-the-secure-features-of-windows-11-an-in-depth-look-by-yl-computing/
- License: This work is licensed under CC BY-NC-SA 4.0.