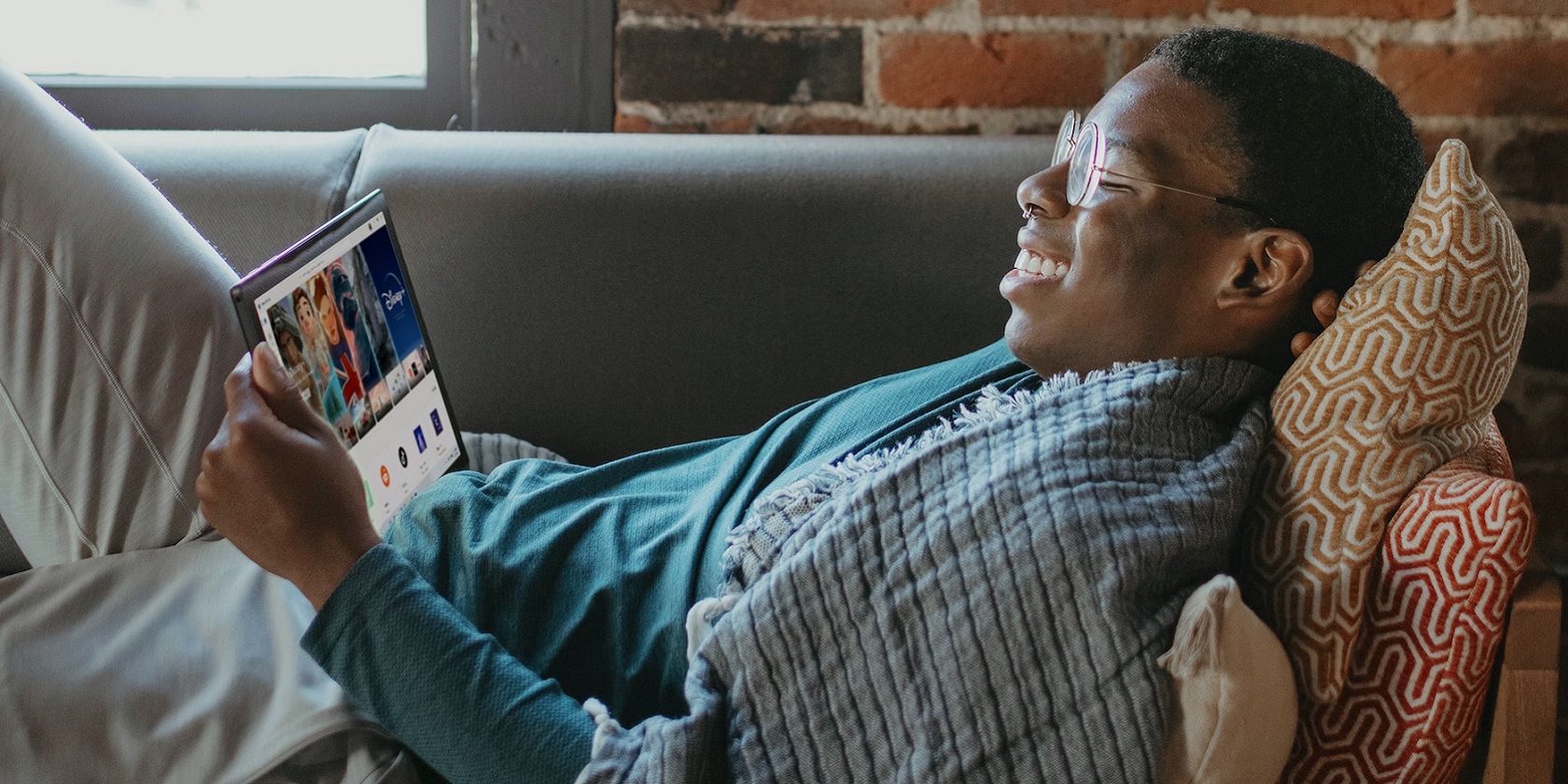
Vibrant HD Picture Backdrops & Image Collections - High-Quality Visuals by YL Computing

[\Frac{b}{6} = 9 \
The Windows 10 display settings allow you to change the appearance of your desktop and customize it to your liking. There are many different display settings you can adjust, from adjusting the brightness of your screen to choosing the size of text and icons on your monitor. Here is a step-by-step guide on how to adjust your Windows 10 display settings.
1. Find the Start button located at the bottom left corner of your screen. Click on the Start button and then select Settings.
2. In the Settings window, click on System.
3. On the left side of the window, click on Display. This will open up the display settings options.
4. You can adjust the brightness of your screen by using the slider located at the top of the page. You can also change the scaling of your screen by selecting one of the preset sizes or manually adjusting the slider.
5. To adjust the size of text and icons on your monitor, scroll down to the Scale and layout section. Here you can choose between the recommended size and manually entering a custom size. Once you have chosen the size you would like, click the Apply button to save your changes.
6. You can also adjust the orientation of your display by clicking the dropdown menu located under Orientation. You have the options to choose between landscape, portrait, and rotated.
7. Next, scroll down to the Multiple displays section. Here you can choose to extend your display or duplicate it onto another monitor.
8. Finally, scroll down to the Advanced display settings section. Here you can find more advanced display settings such as resolution and color depth.
By making these adjustments to your Windows 10 display settings, you can customize your desktop to fit your personal preference. Additionally, these settings can help improve the clarity of your monitor for a better viewing experience.
Post navigation
What type of maintenance tasks should I be performing on my PC to keep it running efficiently?
What is the best way to clean my computer’s registry?
Also read:
- [New] Avoid Oversaturated Greenscreen Effective Strategies for Mac Editors for 2024
- [New] Flipping Scripts Generating Parody Content
- 1. Top 5 Methods for Transferring Your iPhone's Entire Photo Collection to a Windows or Mac Computer
- 2024年用の理想的な電子メール復元ツール:探せば見つかる最新情報
- 公共應用軟體的低成本選擇
- Beware! Unveiling 5 Major Pitfalls in ChatGPT Interactions
- How to Regain Access: Fixing Lockout of Admin on Windows 11 - Restoration Guide
- How to Resolve Undetected Graphics Card Issues: Expert Advice From YL Computing
- How to Unlock Disabled iPhone SE/iPad Without Computer
- In 2024, Streamline Your Footage IPhone's Shortening Methods
- NTBackup Explicado: Técnicas Fácil De Aprender Para Implementarlo en Windows 10/8/7
- NTFSハードディスクの無料コピー手順:日本語でご検討
- Subtle Volume Lessening Masterclass Using Lumafusion
- The Pro's Choice A List of 17 Superior Video-to-Text Converters
- The Role of Social Platforms in Mitigating Scam Advertisements
- Unraveling the Mystery Behind Auto-Deletion of Files upon Opening
- Wireless Methods for Uploading Your iPhone Pictures Directly to PC or Mac
- Title: Vibrant HD Picture Backdrops & Image Collections - High-Quality Visuals by YL Computing
- Author: Michael
- Created at : 2025-03-02 11:12:57
- Updated at : 2025-03-07 01:42:53
- Link: https://fox-where.techidaily.com/vibrant-hd-picture-backdrops-and-image-collections-high-quality-visuals-by-yl-computing/
- License: This work is licensed under CC BY-NC-SA 4.0.