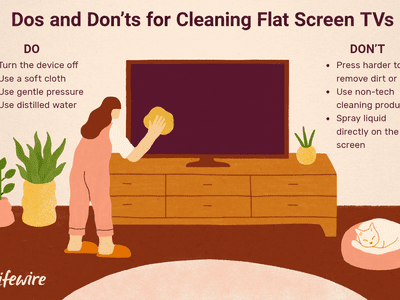
YL Software's Expert Advice on Adding Programs to Your PC Through the Windows Control Panel

[\Frac{b}{6} = 9 \
The Windows 10 display settings allow you to change the appearance of your desktop and customize it to your liking. There are many different display settings you can adjust, from adjusting the brightness of your screen to choosing the size of text and icons on your monitor. Here is a step-by-step guide on how to adjust your Windows 10 display settings.
1. Find the Start button located at the bottom left corner of your screen. Click on the Start button and then select Settings.
2. In the Settings window, click on System.
3. On the left side of the window, click on Display. This will open up the display settings options.
4. You can adjust the brightness of your screen by using the slider located at the top of the page. You can also change the scaling of your screen by selecting one of the preset sizes or manually adjusting the slider.
5. To adjust the size of text and icons on your monitor, scroll down to the Scale and layout section. Here you can choose between the recommended size and manually entering a custom size. Once you have chosen the size you would like, click the Apply button to save your changes.
6. You can also adjust the orientation of your display by clicking the dropdown menu located under Orientation. You have the options to choose between landscape, portrait, and rotated.
7. Next, scroll down to the Multiple displays section. Here you can choose to extend your display or duplicate it onto another monitor.
8. Finally, scroll down to the Advanced display settings section. Here you can find more advanced display settings such as resolution and color depth.
By making these adjustments to your Windows 10 display settings, you can customize your desktop to fit your personal preference. Additionally, these settings can help improve the clarity of your monitor for a better viewing experience.
Post navigation
What type of maintenance tasks should I be performing on my PC to keep it running efficiently?
What is the best way to clean my computer’s registry?
Also read:
- [New] In 2024, The Path From Hobbyist to Profitable Video Blogger
- [New] Mastering the Alphabet Soup of Online Stream Titles
- Boost Computer Speed with a Bootable SATA SSD Upgrade From IDE in Windows
- Connect Your Scanner to a PC without Cables: Easy Instructions Using YL's Wireless Solutions
- Discover the Power of Nikon 1J5's 4K Video for 2024
- Download and Update Guide: Latest Dell Thunderbolt Dock (TB16) Drivers
- Download LYRX Version 1.2.0.2 - The Ultimate MAC-Compatible Software for Amateur DJs and Karaoke Lovers!
- How To Do Honor Magic V2 Screen Sharing | Dr.fone
- How to Fix Windows Not Recognizing Your External Hard Drive: Expert Tips From YL Computing
- In 2024, How To Stream Anything From Samsung Galaxy S23 Tactical Edition to Apple TV | Dr.fone
- Prank Your Friends! Easy Ways to Fake and Share Google Maps Location On Realme Narzo N53 | Dr.fone
- Step-by-Step Guide: Formatting Your Hard Drive with Ease - Tips From YL Computing
- Step-by-Step Guide: Reinstalling Your GPU Drivers on Windows 11 - Tips From YL Software Experts
- Understanding Key Hazards: Navigating Cryptocurrency Investments Safely - Insights by YL Computing & YL Software
- Understanding Your CPU's Limits: Identifying Safe Operating Temperatures
- Unleashing Musical Talent with Magix Studio
- Unlock Your Ultimate Sing-Along Experience - Weekly Subscription Full of Cinema Classics & Series Favorites | PCDJ
- Title: YL Software's Expert Advice on Adding Programs to Your PC Through the Windows Control Panel
- Author: Michael
- Created at : 2025-03-04 06:42:09
- Updated at : 2025-03-06 19:40:20
- Link: https://fox-where.techidaily.com/yl-softwares-expert-advice-on-adding-programs-to-your-pc-through-the-windows-control-panel/
- License: This work is licensed under CC BY-NC-SA 4.0.